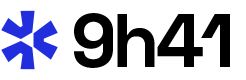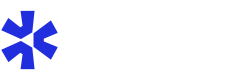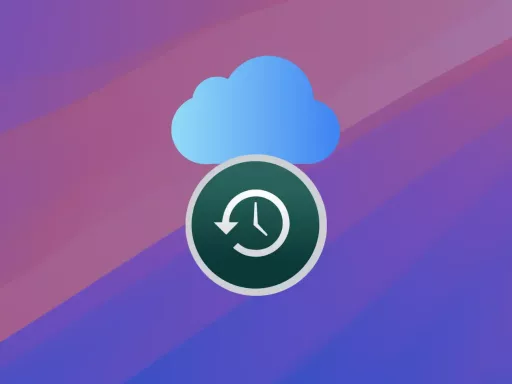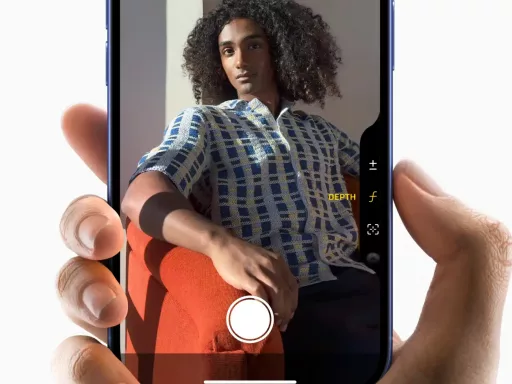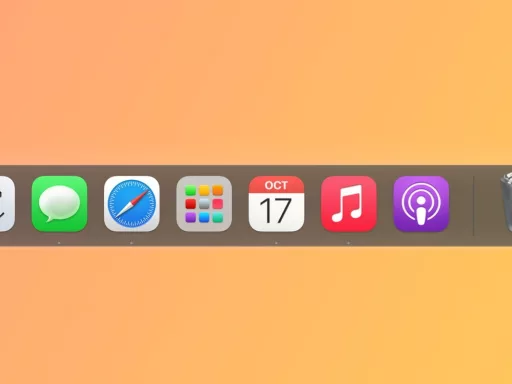Avez-vous déjà eu du mal à jongler entre plusieurs applications et fenêtres sur votre Mac ? Vous n’êtes pas seul ! Avec macOS Sequoia, Apple a introduit une nouvelle fonctionnalité de disposition des fenêtres qui vous permet d’organiser facilement vos tâches. Bien que cette fonction ne soit peut-être pas aussi robuste que certains utilitaires tiers, elle est néanmoins incroyablement utile pour améliorer la gestion de vos fenêtres. Voyons ensemble comment tirer le meilleur parti de cette nouveauté.
Activer et configurer l’agencement des fenêtres
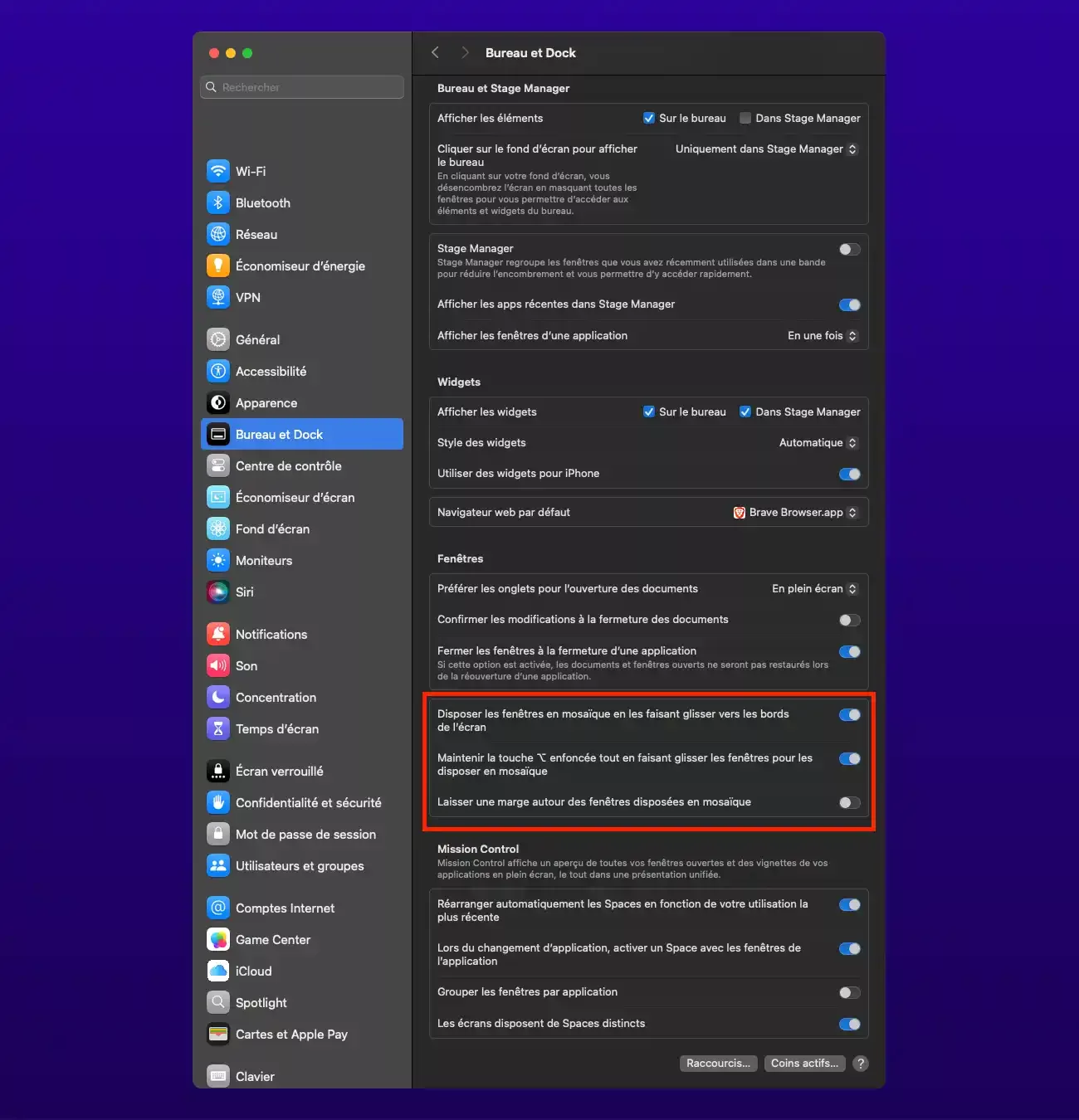
Vérifier les paramètres de Bureau & Dock
La disposition des fenêtres est activée par défaut dans macOS Sequoia, mais il est bon de s’assurer que tout est correctement configuré. Rendez-vous dans réglages du système > bureau et dock, puis faites défiler jusqu’à la section Fenêtres. Vous y trouverez trois nouveaux paramètres :
- Agencer en glissant les fenêtres vers les bords de l’écran : Activez cette option si vous souhaitez positionner les fenêtres en les glissant sur l’écran.
- Maintenir la touche ⌥ (Option) en glissant : Permet de placer les fenêtres sans avoir à les glisser complètement à leur emplacement.
- Fenêtres alignées avec marges : Ajoute un espace entre les fenêtres pour une meilleure lisibilité.
Une fois les réglages effectués, fermez les réglages du système.
Méthodes pour organiser vos fenêtres
Glisser et déposer les fenêtres
Une des façons les plus intuitives d’organiser les fenêtres est de les glisser et les déposer à un coin ou au bord de l’écran. Voici comment cela fonctionne :
- Côtés gauche ou droit : Place la fenêtre sur la moitié de l’écran correspondant.
- Haut de l’écran : Centrez la fenêtre ou occupez la totalité de l’écran sans être en mode plein écran.
- Coins : Place la fenêtre dans un quart de l’écran. Cette option nécessite de trouver le bon angle lors du déplacement de la fenêtre.
Pensez à commencer à déplacer la fenêtre depuis un emplacement proche de l’endroit où vous voulez la poser pour faciliter l’opération.
Utiliser la touche Option pour déplacer les fenêtres
Si vous avez activé l’option correspondante dans les paramètres, vous pouvez cliquer sur une fenêtre, maintenir la touche Option, et glisser la fenêtre vers le côté souhaité pour la positionner sur la moitié de l’écran. Pour disposer quatre fenêtres ou les centrer en haut de l’écran, il faudra continuer à glisser la fenêtre jusqu’au coin ou au centre respectivement.
Le bouton vert : un raccourci pratique
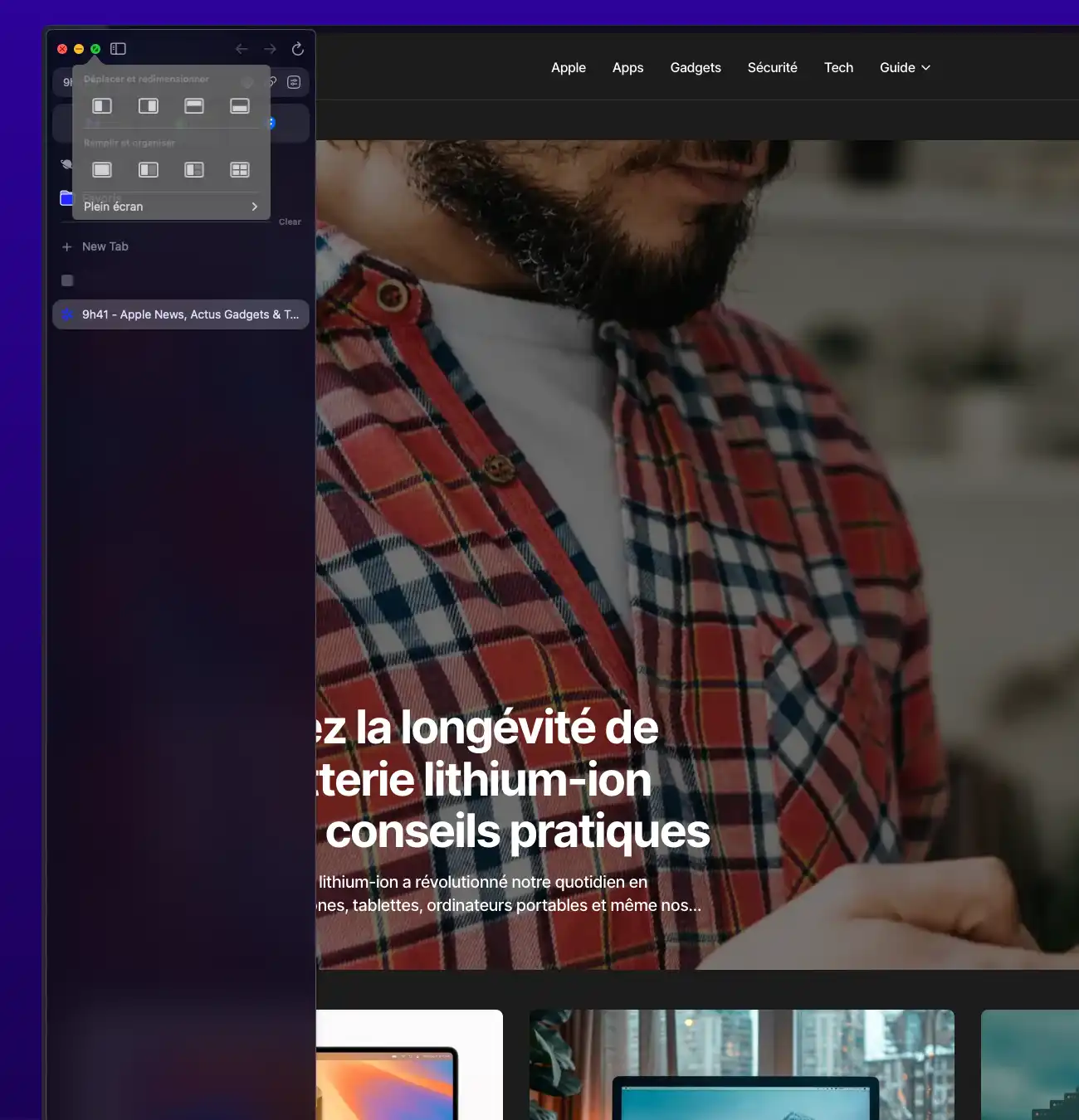
L’une des manières les plus rapides de réorganiser vos fenêtres est d’utiliser le bouton vert situé en haut à gauche de chaque fenêtre. En passant le curseur dessus, une option de disposition apparaît. Sélectionnez celle qui vous convient le mieux, et vos fenêtres seront automatiquement placées selon la configuration choisie.
Conseils pratiques pour l’agencement des fenêtres sous macOS Sequoia
Le nouvel agencement des fenêtres de macOS Sequoia peut grandement faciliter la gestion de plusieurs tâches à la fois, surtout sur un écran de grande taille comme celui d’un MacBook Air 15 pouces avec une résolution de 1440×932. Cependant, voici quelques points à garder à l’esprit :
- Le maximum de fenêtres dans une mise en page est de quatre. Si vous en avez plus, elles seront empilées sous les quatre premières.
- Vous pouvez passer d’une disposition à une autre (une, deux, trois ou quatre fenêtres) en utilisant le pop-up du bouton vert.
- Les tailles des fenêtres peuvent être ajustées après leur placement, mais pas dans les modèles préétablis.
- Certains développeurs fixent des tailles minimales pour leurs applications, ce qui pourrait empêcher une bonne adaptation dans certaines configurations de fenêtres.
Par exemple, l’application News d’Apple a une hauteur minimale qui dépasse parfois l’espace prévu pour une disposition à quatre fenêtres. De plus, ces fonctionnalités d’agencement peuvent ne pas fonctionner de manière optimale avec des résolutions d’écran inférieures.
Se préparer à personnaliser ses espaces de travail
L’une des clés pour profiter pleinement de l’agencement des fenêtres est de bien réfléchir à la configuration de votre espace de travail idéal avant de commencer à travailler. Pensez aux applications que vous utilisez le plus et comment vous aimez les organiser.
En adoptant ces astuces et en ajustant vos paramètres selon vos besoins, vous serez en mesure de transformer votre expérience utilisateur sur macOS Sequoia. Une bonne organisation des fenêtres facilite non seulement la navigation entre les tâches, mais optimise aussi votre productivité de manière significative.