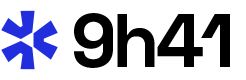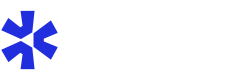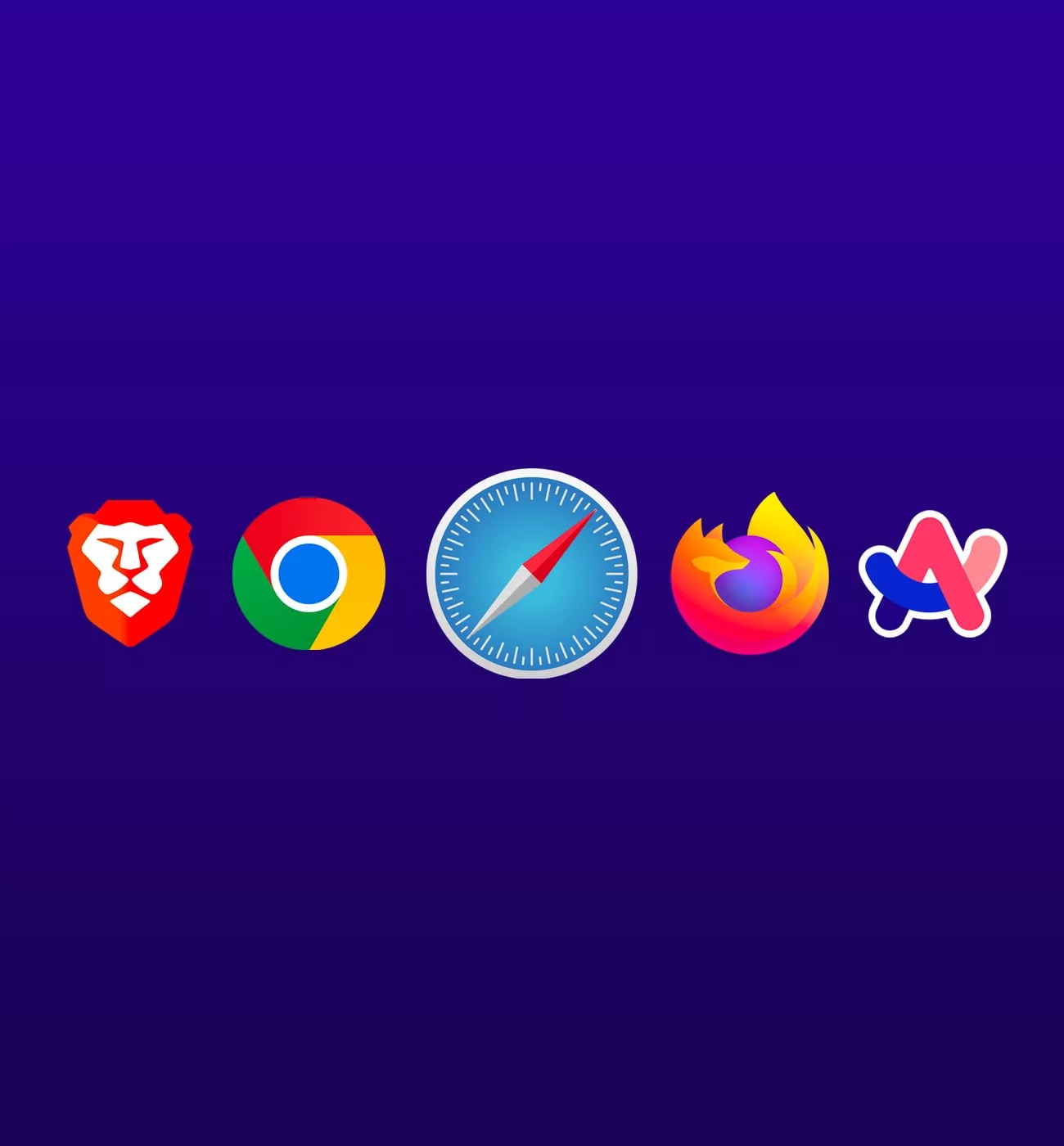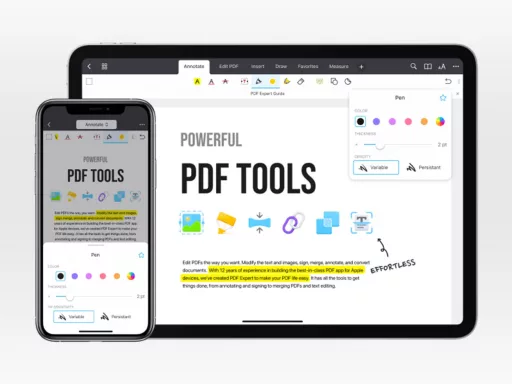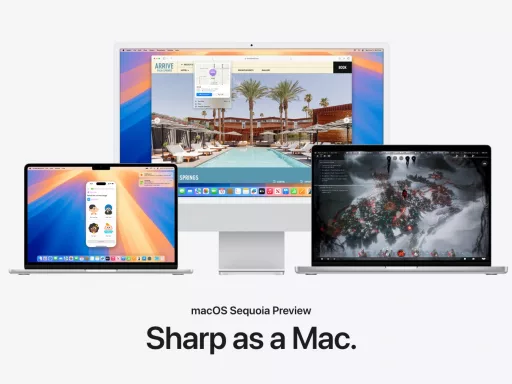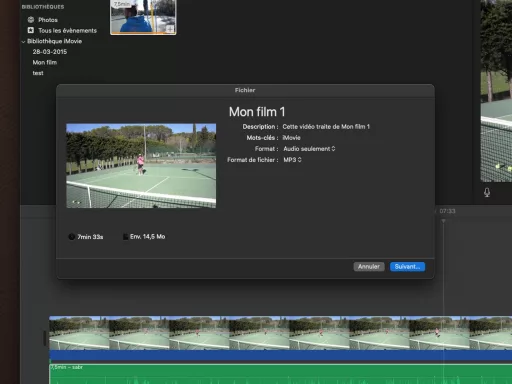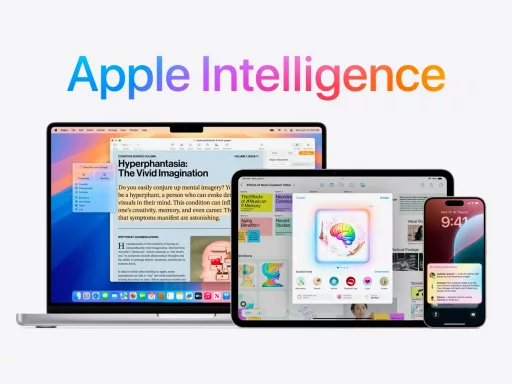Beaucoup d’utilisateurs de Mac connaissent Safari, le navigateur web d’Apple. Cependant, nombreux sont ceux qui préfèrent d’autres navigateurs comme Firefox, Chrome ou Opera. Changer le navigateur par défaut peut être un défi sur macOS, en particulier avec des fichiers spécifiques tels que les .webloc. Cet article vous guidera à travers les étapes nécessaires pour définir votre navigateur préféré et aborder certaines solutions aux problèmes courants.
Définir un navigateur par défaut dans les Paramètres Système
Pour les utilisateurs de macOS, il est crucial de pouvoir choisir leur navigateur web favori pour répondre à leurs besoins spécifiques. Voici comment définir votre navigateur par défaut via les Paramètres Système :
Étapes à suivre :
- Ouvrez l’application « Paramètres Système » sur votre Mac.
- Sélectionnez l’option « Général ».
- Cliquez sur « Navigateur par défaut ».
- Choisissez le navigateur souhaité dans la liste déroulante.
Après avoir effectué ces étapes, tous vos liens devraient s’ouvrir automatiquement dans le navigateur sélectionné. Si ce n’est pas le cas, un redémarrage peut parfois régler les quelques ratés éventuels.
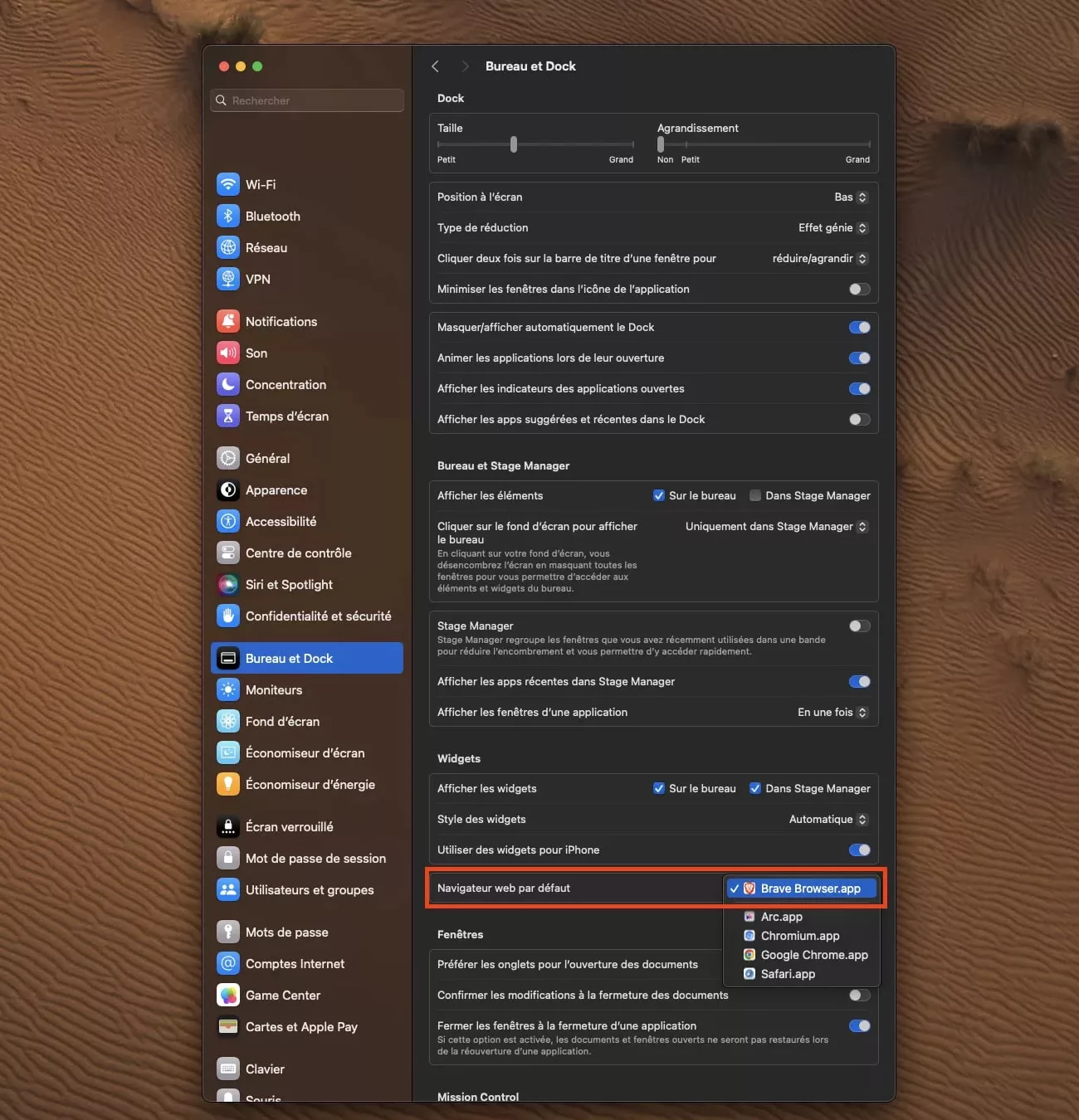
Problèmes avec les fichiers .webloc sous macOS
Malgré le changement du navigateur par défaut, certains utilisateurs constatent que les fichiers .webloc continuent de s’ouvrir avec Safari. Le format .webloc est utilisé par macOS pour sauvegarder l’adresse URL d’une page web.
Identification du problème :
Vous pouvez vérifier si vos fichiers .webloc sont verrouillés à Safari en faisant une recherche dans le Finder. Suivez ces étapes :
- Ouvrez le Finder sur votre Mac.
- Tapez « webloc » dans la barre de recherche.
- Faites un clic droit sur l’un des fichiers trouvés, puis cliquez sur « Lire les informations ».
- Vérifiez si « Ouvrir avec » indique Safari.app sans possibilité de modification.
Solution : Utilisation de Choosy pour contourner les limitations
Pour contourner ces limitations imposées par macOS, l’application Choosy permet de définir des préférences avancées pour les navigateurs et établir des règles spécifiques. Cela peut considérablement améliorer votre expérience en définissant précisément quel navigateur doit ouvrir quels types de liens ou fichiers.
Installation et configuration de Choosy :
- Téléchargez et installez Choosy depuis son site officiel.
- Ouvrez Choosy et accédez aux paramètres de configuration.
- Ajoutez des règles pour chaque type de lien ou fichier, spécifiant quel navigateur doit être utilisé.
- Appliquez les modifications et testez les liens pour vérifier leur bon fonctionnement.
L’utilisation de Choosy peut requérir un peu de temps initial pour configurer toutes les préférences, mais elle garantit une plus grande flexibilité à long terme.
Assistance supplémentaire et ressources utiles
Si vous continuez à rencontrer des difficultés malgré ces méthodes, il existe des ressources supplémentaires qui peuvent vous aider à résoudre les problèmes courants liés aux navigateurs et fichiers sur macOS.
Livres de Glenn Fleishman :
Glenn Fleishman a écrit plusieurs livres sur la sécurité et la confidentialité sur iOS et macOS. Ces ouvrages contiennent des informations approfondies qui peuvent vous aider à mieux comprendre et gérer les comportements des navigateurs et autres applications sur votre système.
Définir votre navigateur par défaut sur macOS et gérer les fichiers .webloc facilement est possible grâce aux paramétrages de base et aux outils comme Choosy. En suivant nos conseils, vous pourrez personnaliser votre expérience de navigation selon vos préférences, sans les contraintes souvent rencontrées sur macOS.