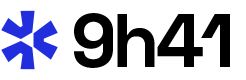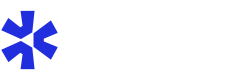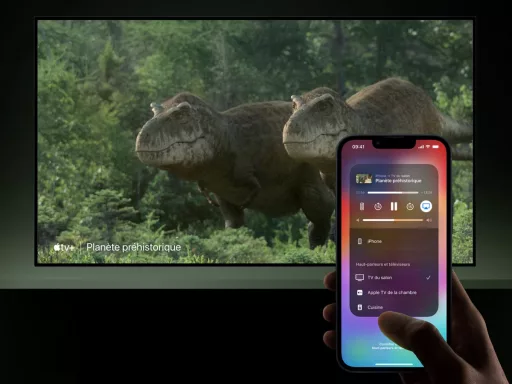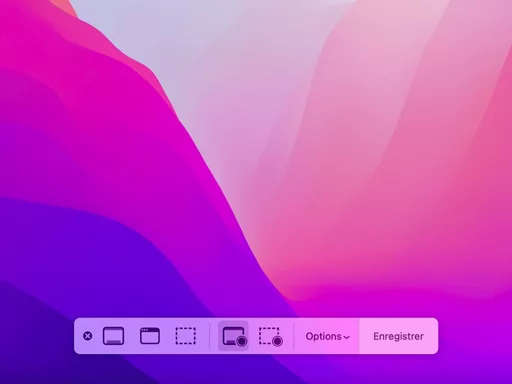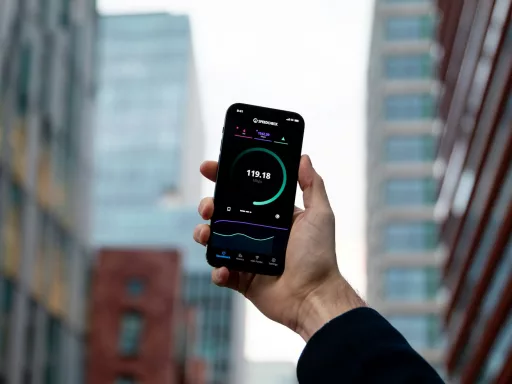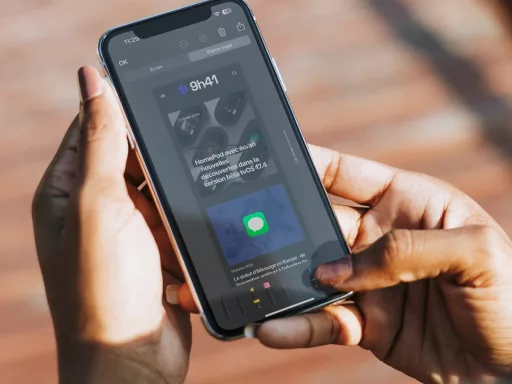Les utilisateurs d’ordinateurs compressent souvent des fichiers électroniques pour différentes raisons : faciliter leur transport, organiser les sauvegardes ou économiser de l’espace de stockage sur leur appareil. Si vous êtes un utilisateur de macOS, vous serez ravi d’apprendre qu’il n’est pas nécessaire de télécharger des logiciels supplémentaires pour compresser vos fichiers. En effet, Apple intègre une fonctionnalité permettant de zipper facilement des fichiers sur votre Mac, que ce soit des fichiers individuels, des groupes de fichiers ou des dossiers entiers.
Compression de fichiers et dossiers
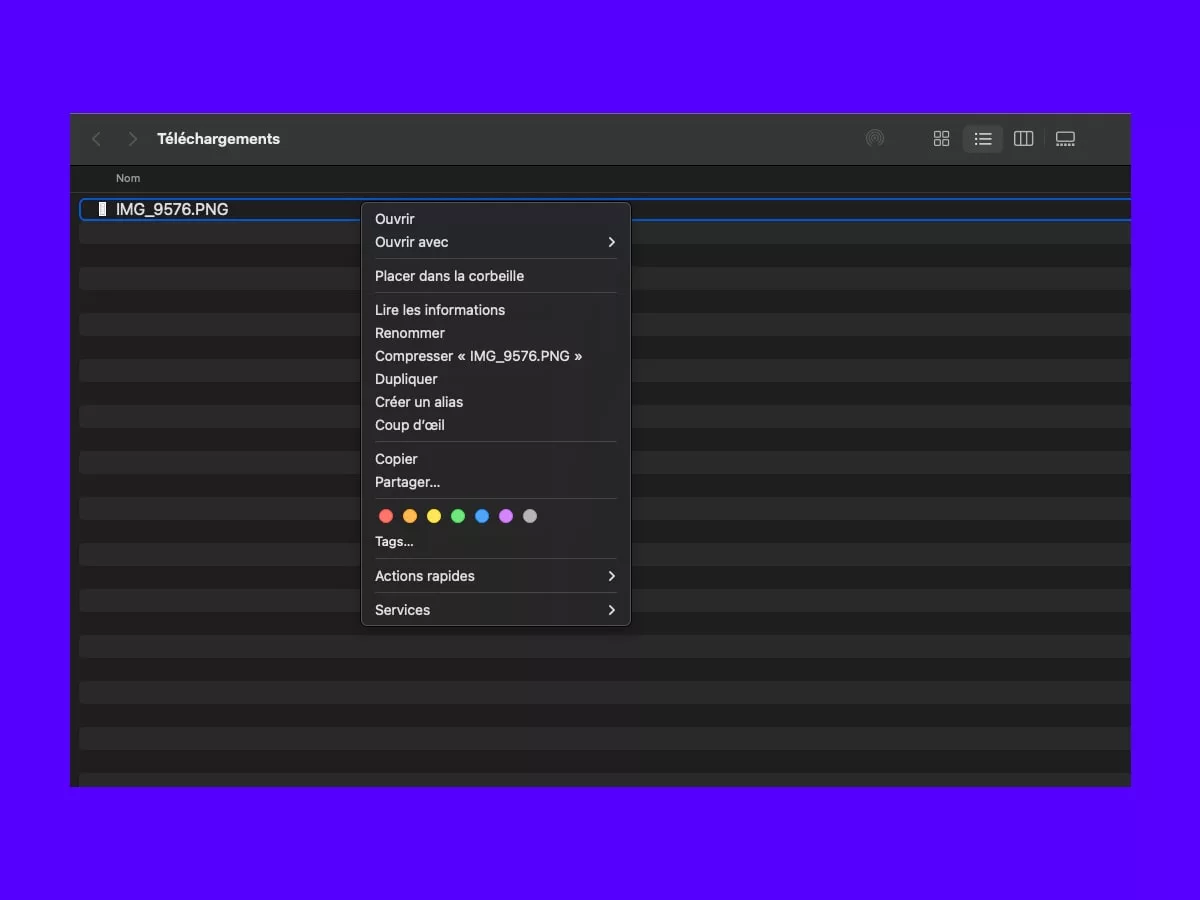
Pour compresser un fichier ou un dossier sur Mac, il suffit de suivre quelques étapes simples. Tout d’abord, localisez le fichier ou le dossier à compresser dans le Finder. Ensuite, faites un clic droit (ou contrôle + clic) sur l’élément que vous souhaitez compresser, puis sélectionnez « Compresser » dans le menu contextuel qui apparaît. Le processus de compression commence automatiquement, et un nouveau fichier zip est créé dans le même emplacement que l’élément original.
Si vous souhaitez compresser plusieurs fichiers ou dossiers, maintenez enfoncé le bouton gauche de la souris ou appuyez sur le trackpad tout en faisant glisser le curseur pour sélectionner les éléments souhaités. Une fois tous les éléments sélectionnés, suivez les mêmes étapes décrites ci-dessus pour les compresser en un seul fichier zip.
Les avantages de la compression
La compression de fichiers offre plusieurs avantages pour les utilisateurs. En voici quelques-uns :
- Réduction de la taille des fichiers : Compresser les fichiers permet de réduire leur taille, ce qui facilite leur transfert par e-mail ou leur stockage sur des services cloud.
- Gain d’espace de stockage : Les fichiers compressés prennent moins d’espace sur votre disque dur, vous permettant ainsi d’économiser de l’espace et d’améliorer les performances de votre appareil.
- Organisation des sauvegardes : Compresser les fichiers et dossiers peut vous aider à organiser vos sauvegardes en regroupant des éléments connexes ensemble.
- Protection des fichiers : La compression en format zip ajoute souvent une couche supplémentaire de sécurité aux données sensibles, car certains logiciels de compression offrent la possibilité de protéger les archives avec un mot de passe.
Décompression de fichiers ZIP sur Mac
Pour décompresser un fichier zip sur Mac, il existe également une méthode simple et rapide à suivre dans le Finder. Faites simplement un double-clic sur le fichier zip que vous souhaitez extraire, et le contenu sera automatiquement extrait dans un nouveau dossier créé au même endroit que le fichier zip. Si le fichier zip est protégé par un mot de passe, une fenêtre s’affichera vous demandant de saisir le mot de passe avant de pouvoir accéder au contenu.
Alternatives à la compression intégrée
Bien que la méthode décrite ci-dessus fonctionne pour la plupart des besoins en matière de compression, certains utilisateurs peuvent avoir besoin de fonctionnalités avancées non disponibles avec l’outil intégré dans macOS. Dans ce cas, il existe plusieurs logiciels tiers offrant des options supplémentaires, tels que :
- The Unarchiver : Cet utilitaire gratuit peut ouvrir une grande variété de formats d’archives et offre également des fonctions de compression supplémentaires. Il est disponible sur le Mac App Store.
- StuffIt Deluxe : Ce logiciel payant propose des fonctionnalités avancées de compression et d’extraction, ainsi que des outils pour sécuriser, gérer et partager vos fichiers compressés.
- Keka : Keka est un compresseur de fichiers gratuit pour Mac qui peut créer et extraire des fichiers dans de nombreux formats populaires. Il offre également des options pour protéger les archives par mot de passe et diviser les fichiers volumineux en parties plus petites.
Avec ces méthodes et options, compresser et décompresser des fichiers sur votre Mac devient un jeu d’enfant. Que vous souhaitiez simplement économiser de l’espace ou organiser vos sauvegardes, n’hésitez pas à explorer les différentes solutions présentées dans cet article.