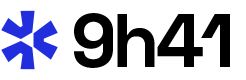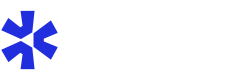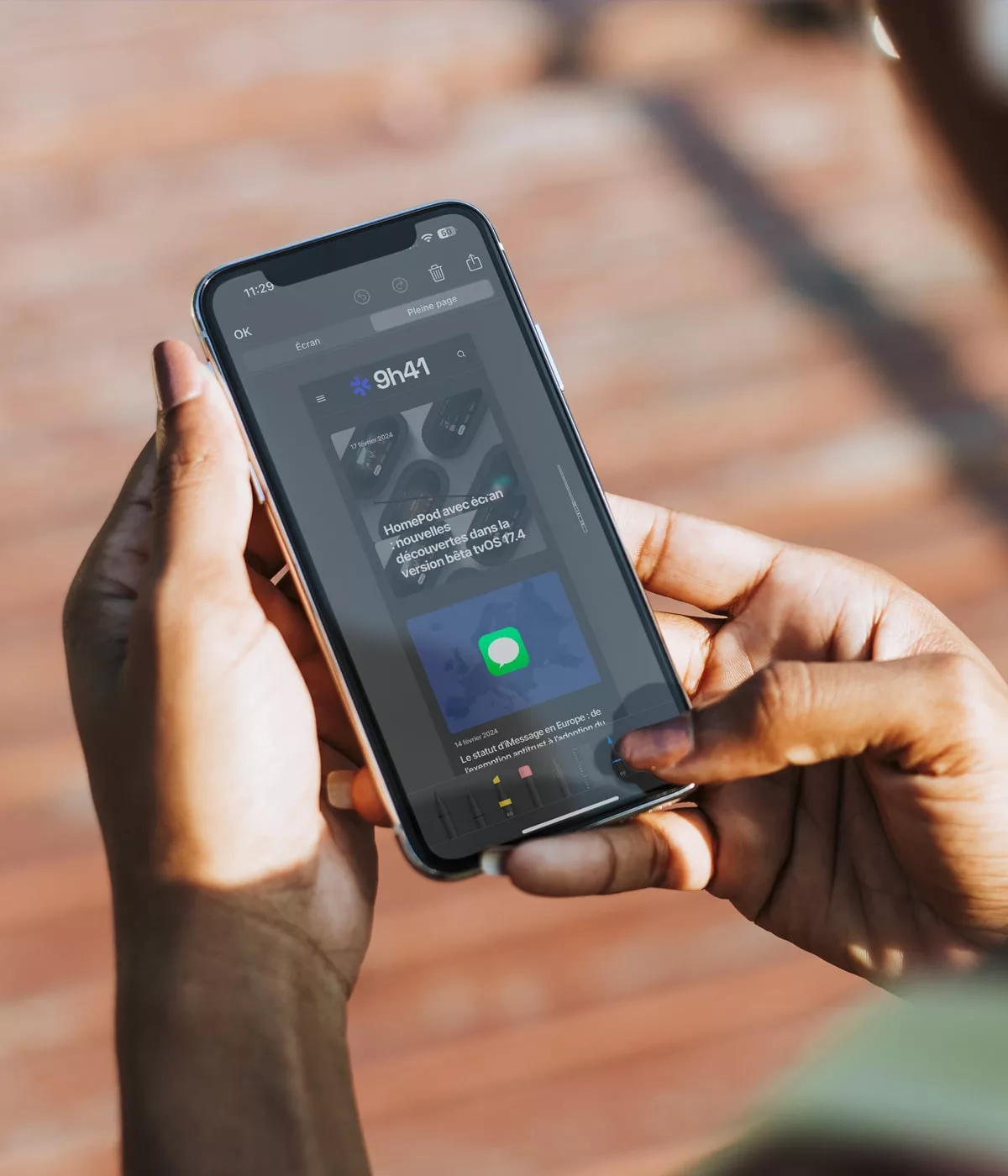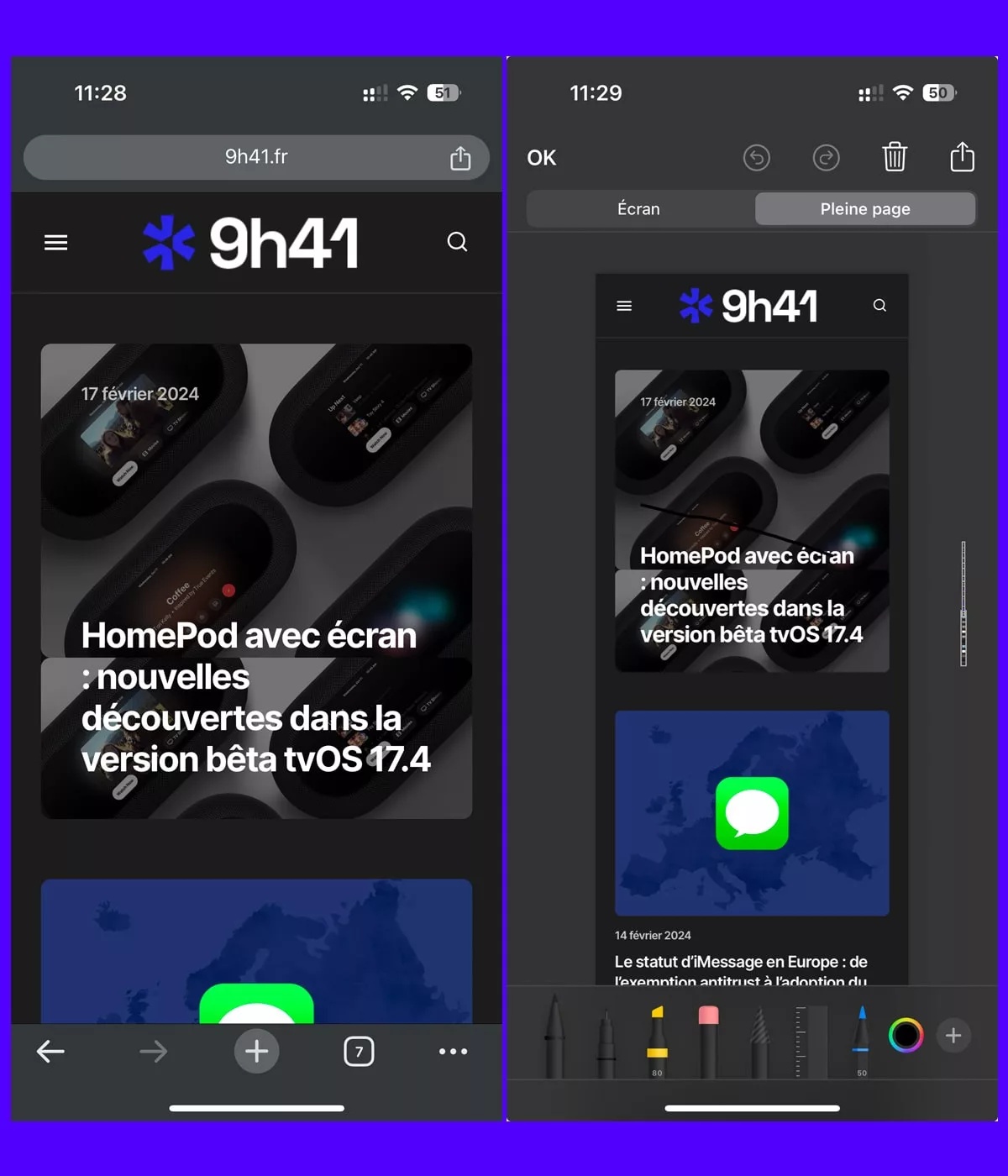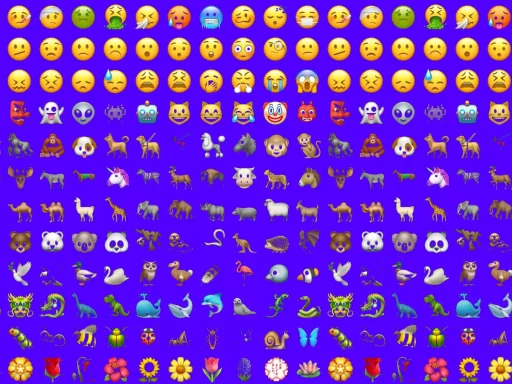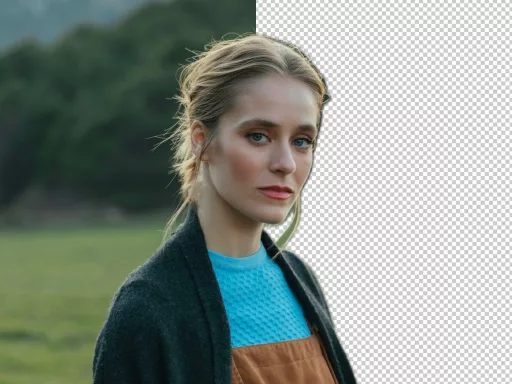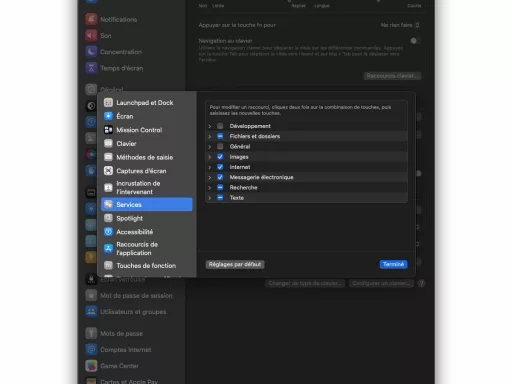Avez-vous déjà souhaité prendre une capture d’écran complète d’une page web, d’un courrier électronique ou d’un document sur votre iPhone ? Voici un guide étape par étape pour prendre et partager des captures d’écran défilantes sur votre appareil.
Faire une capture d’écran complète en utilisant les fonctionnalités natives de l’iPhone
Pour prendre une capture d’écran complète sur un iPhone à l’aide de son interface intégrée, suivez ces étapes :
- Prenez une capture d’écran normale en appuyant simultanément sur le bouton latéral et le bouton de volume vers le haut.
- Tapotez sur la vignette de la capture d’écran qui apparaîtra dans le coin inférieur gauche avant qu’elle ne disparaisse.
- Sélectionnez l’option « Pleine page » située dans le coin supérieur droit de l’écran.
- Notez que l’option « Pleine page » n’est disponible que s’il y a plus d’une page de contenu sur l’écran.
- Prévisualisez l’ensemble des pages, utilisez les outils de marquage si vous le souhaitez et apportez les modifications nécessaires.
- Appuyez sur « OK » dans le coin supérieur gauche pour sauvegarder votre capture d’écran défilante. Sinon, appuyez sur le bouton de partage dans le coin supérieur droit pour la partager avec vos contacts ou via les applications prises en charge.
- Si vous souhaitez modifier quelle partie de la page complète que vous aimeriez sauvegarder, appuyez sur l’icône de recadrage.
Ajouter plus de contrôle à votre capture d’écran Pleine page avec des applications tierces
Dans certains cas, il se peut que vous souhaitiez avoir encore plus de contrôle lors de la prise de captures d’écran défilantes. Pour cela, vous pouvez utiliser des applications tierces telles que Tailor ou Stitch It ! pour un meilleur contrôle sur les captures d’écran défilantes au sein des applications non-Apple. Voici comment faire :
- Téléchargez et installez une application comme Tailor ou Stitch It ! depuis l’App Store.
- Ouvrez l’application concernée et accordez-lui les autorisations nécessaires pour accéder à vos photos et autres données pertinentes.
- Suivez les instructions fournies par chaque application pour prendre une série de captures d’écran individuelles, puis combinez-les automatiquement en une seule capture d’écran défilante.
- Une fois que vous êtes satisfait du résultat, enregistrez ou partagez la capture d’écran défilante à partir de l’application tierce.
Quels sont les avantages de l’utilisation d’applications tierces pour des captures d’écran défilantes ?
Les applications tierces telles que Tailor et Stitch It ! offrent souvent plusieurs fonctionnalités intéressantes en matière de capture d’écran. Certains des avantages incluent :
- Une meilleure compatibilité avec une grande variété d’applications, y compris celles qui ne sont pas développées par Apple.
- La capacité de mieux contrôler le processus de prise de captures d’écran défilantes et de les combiner à votre guise.
- Des options supplémentaires pour annoter et partager vos captures d’écran défilantes.
Le mot de la fin : tirez le meilleur parti des captures d’écran sur votre iPhone
Grâce à ces techniques, vous pouvez maintenant facilement prendre des captures d’écran défilantes sur votre iPhone. N’oubliez pas d’utiliser la solution intégrée pour les applications Apple, et les applications tierces si vous recherchez davantage de flexibilité. Avec une capture d’écran défilante en main, il n’a jamais été aussi simple de partager instantanément des documents, pages web, e-mails et autres éléments sur votre écran avec vos amis, collègues ou sur les réseaux sociaux !