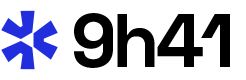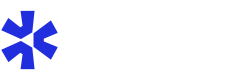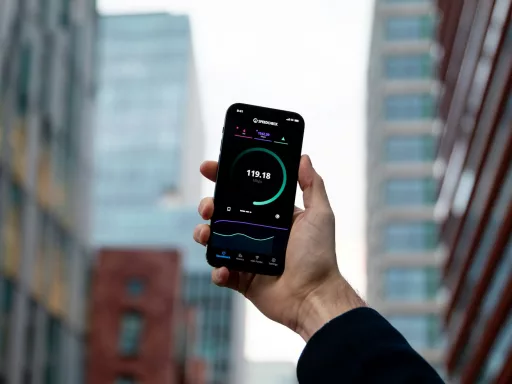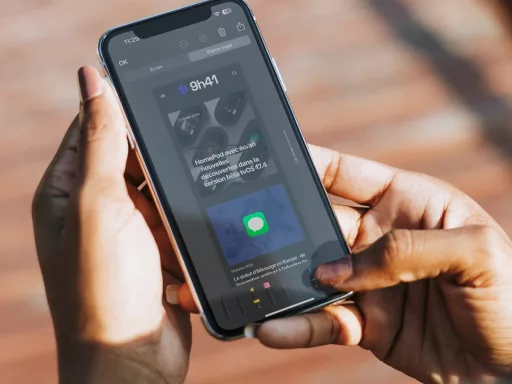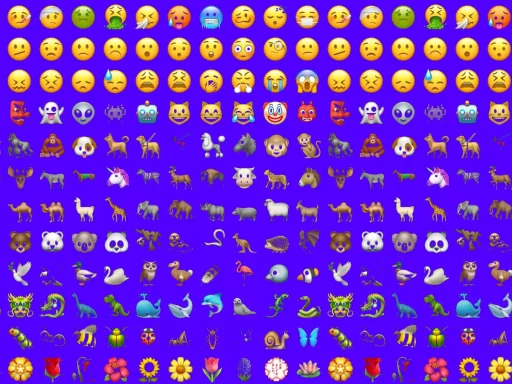Si vous avez récemment changé de Windows à Mac, vous vous demandez peut-être comment faire des captures d’écran dans le système d’exploitation d’Apple. Dans cet article, nous allons explorer les différentes façons de prendre des captures d’écran sur Mac et quelques astuces pour simplifier le processus.
Prendre une capture d’écran complète sur Mac
Pour prendre une capture d’écran de l’ensemble de votre écran sur Mac, il suffit d’appuyer simultanément sur les touches Shift-Commande-3. Si vous avez plusieurs écrans connectés à votre Macintosh, chaque écran sera capturé séparément sous forme d’images individuelles.
Capturer une partie de l’écran sur Mac
Si vous souhaitez capturer uniquement une partie de l’écran, vous pouvez utiliser la combinaison de touches Shift-Commande-4. Pour sélectionner simplement le contenu d’une fenêtre spécifique ouverte sur votre bureau, placez le curseur sur cette fenêtre et appuyez sur la barre d’espace.
Astuce : En ajoutant la touche Contrôle aux raccourcis décrits ci-dessus, macOS copiera l’image capturée dans le presse-papiers, ce qui est pratique si vous souhaitez la coller dans une application permettant d’éditer ou de visualiser des images.
Changer le format de fichier et l’emplacement de sauvegarde des captures d’écran
Il est possible de modifier le format de fichier par défaut ainsi que l’emplacement de sauvegarde des captures d’écran. Pour cela, suivez ces étapes :
1. Ouvrez l’application Terminal située dans le dossier Utilitaires.
2. Tapez la commande suivante pour modifier le format de fichier (remplacez ‘jpg’ par le format souhaité) :
defaults write com.apple.screencapture type jpg
3. Pour changer l’emplacement de sauvegarde des captures d’écran, entrez la commande suivante (remplacez ‘/Chemin/Vers/Dossier’ par le chemin d’accès au dossier souhaité) :
defaults write com.apple.screencapture location /Chemin/Vers/Dossier
4. Redémarrez ensuite le serveur SystemUIServer en entrant cette commande :
killall SystemUIServer
Utiliser l’interface de capture d’écran sur macOS Mojave et versions ultérieures
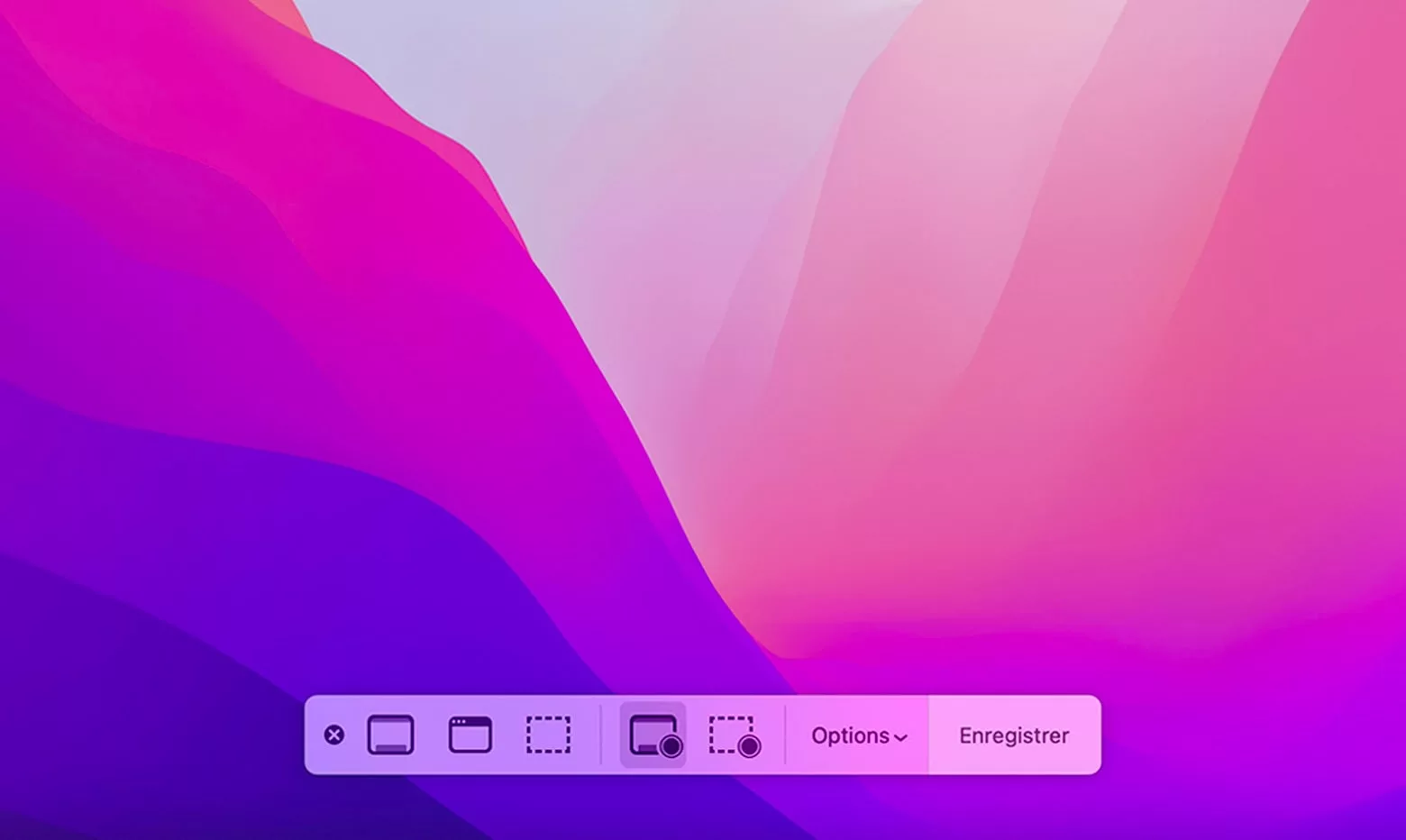
Depuis macOS Mojave, Apple propose une interface unifiée qui regroupe les fonctionnalités de capture d’écran et d’enregistrement vidéo. Cet outil facile d’accès vous permet de capturer rapidement des images ou vidéos de votre écran.
Pour accéder à cette interface, appuyez sur les touches Shift-Commande-5. Une barre d’outils s’affiche à l’écran avec différentes options pour réaliser des captures d’écran ou des enregistrements vidéo.
Avec cette interface, vous pouvez :
- Prendre une capture d’écran complète
- Capturer une fenêtre spécifique
- Saisir une partie sélectionnée de l’écran
- Enregistrer l’écran complet en vidéo
- Filmer une partie de l’écran sélectionnée
Note : Les vidéos capturées avec cette fonctionnalité sont enregistrées au format MOV.
Paramètres supplémentaires et minuterie
L’interface de capture d’écran intégrée à macOS Mojave et versions ultérieures propose également des réglages supplémentaires, tels que la possibilité de montrer ou masquer le curseur sur vos captures d’écran ou d’enregistrer votre écran avec un retard de quelques secondes. Pour accéder à ces options, cliquez simplement sur le bouton « Options » dans la barre d’outils.
En suivant les conseils et astuces présentés ici, vous devriez être en mesure de prendre facilement des captures d’écran sur votre Mac, que ce soit pour immortaliser un moment important, sauvegarder des informations utiles ou partager des réalisations avec des amis et des collègues.