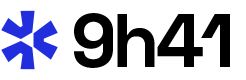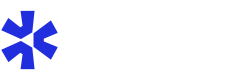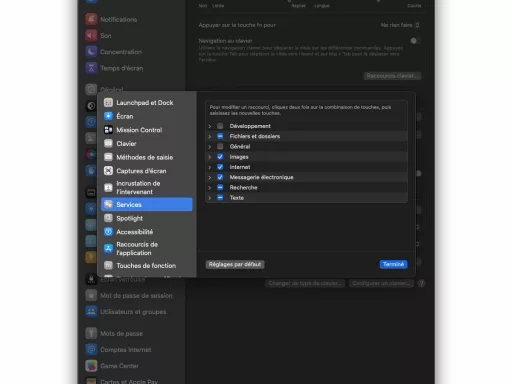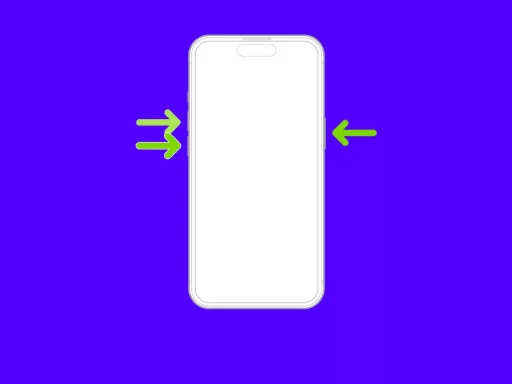Dans cet article, nous allons vous montrer comment utiliser les Actions rapides pour supprimer l’arrière-plan d’une image ou d’une photo directement dans le Finder de votre Mac sous macOS Sonoma et versions ultérieures. Ce faisant, vous n’aurez pas besoin d’ouvrir les applications associées aux fichiers, ce qui vous fera gagner du temps et rendra la tâche plus simple.
Utiliser les actions rapides pour enlever l’arrière-plan d’une image
Pour commencer, faites un clic droit sur l’image dont vous souhaitez retirer l’arrière-plan. Sélectionné « Actions rapides » puis cliquez sur « Supprimer l’arrière-plan » Attendez que l’image soit traitée, puis une nouvelle version transparente au format PNG devrait apparaître à côté de l’image originale, portant le nom [nom de fichier original] avec arrière-plan supprimé.png. Voici les étapes à suivre :
- Ouvrez le Finder et localisez l’image.
- Sélectionnez l’image en cliquant dessus une seule fois.
- Faites un clic droit sur l’image et choisissez « Actions rapides » dans le menu contextuel.
- Cliquez sur « Supprimer l’arrière-plan ».
Une fois que vous avez suivi ces étapes, l’image traitée avec l’arrière-plan supprimé sera sauvegardée sous forme de fichier PNG dans le même emplacement que l’image originale.

Astuces supplémentaires pour améliorer vos images
Utiliser la fonction Aperçu pour effectuer des modifications mineures
Si vous souhaitez effectuer d’autres modifications à vos images, sachez que le Finder possède également une fonction intégrée appelée Aperçu. En utilisant cette fonction, vous pouvez facilement rogner, redimensionner et faire pivoter vos images, ainsi qu’ajouter des annotations ou du texte.
- Ouvrez l’image avec Aperçu en faisant un clic droit dessus, puis en choisissant « Ouvrir avec » et « Aperçu ».
- Effectuez les modifications souhaitées dans la barre d’outils d’Aperçu.
- Enregistrez votre travail en appuyant sur la touche Commande+S ou en cliquant sur « Enregistrer » dans le menu Fichier.
Créer des images transparentes avec GIMP
Si vous avez besoin d’une solution plus avancée pour créer des images transparentes, vous pouvez utiliser des outils de retouche photo gratuits tels que GNU Image Manipulation Program (GIMP). Bien que moins intuitif que les Actions rapides, GIMP offre beaucoup plus de contrôle sur le processus de suppression de l’arrière-plan :
- Téléchargez et installez GIMP à partir du site web officiel : gimp.org
- Ouvrez votre image avec GIMP en cliquant sur « Fichier » puis « Ouvrir ».
- Utilisez les outils de sélection pour déterminer la zone à rendre transparente.
- Cliquez sur « Calque », puis « Transparence », et enfin sur « Ajouter canal alpha » si ce n’est pas déjà fait.
- Appuyez sur la touche Suppr ou aller dans le menu « Édition » et cliquez sur « Effacer » pour supprimer l’arrière-plan sélectionné.
- Enregistrez votre image au format PNG avec transparence en cliquant sur « Fichier », puis « Exporter sous ».
Grâce aux Actions rapides intégrées au Finder, supprimer l’arrière-plan d’une image sur macOS est plus simple que jamais. Néanmoins, si vous avez besoin d’un contrôle plus approfondi sur le processus, des options gratuites telles que GIMP sont à votre disposition. Quelle que soit l’option choisie, assurez-vous de sauvegarder vos modifications au format PNG pour préserver la transparence de votre image.