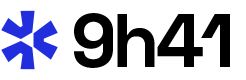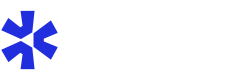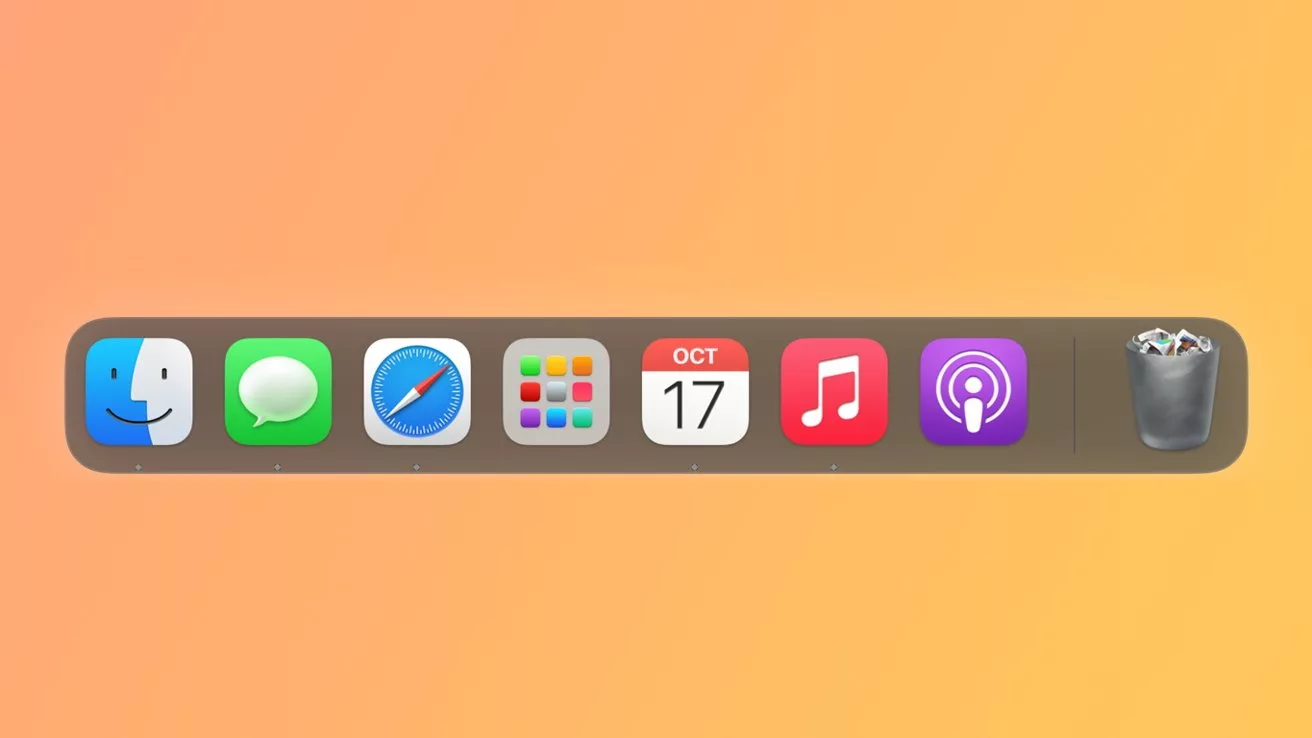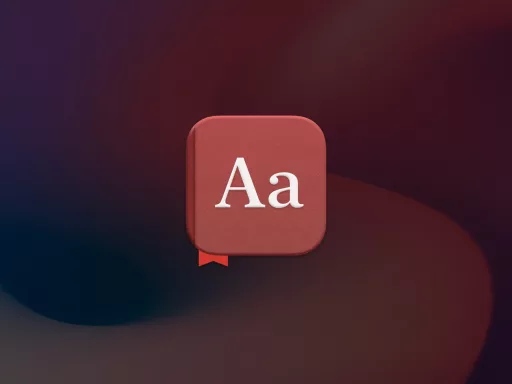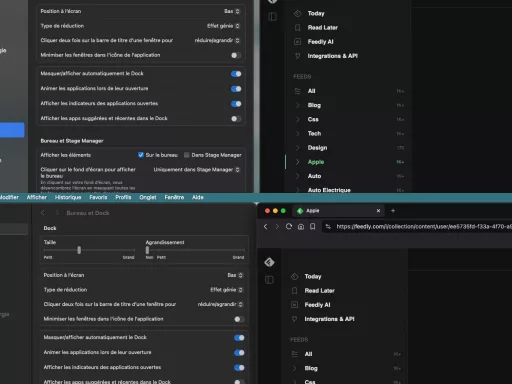Le Dock de macOS est un outil puissant qui peut grandement améliorer l’efficacité et la fluidité du travail sur votre Mac. Bien plus qu’une simple barre d’icônes, le Dock offre plusieurs fonctionnalités et personnalisations souvent méconnues des utilisateurs. Cet article explore comment maximiser les capacités du Dock pour booster votre productivité.
Configurer et personnaliser le Dock
Ajuster la taille et la position
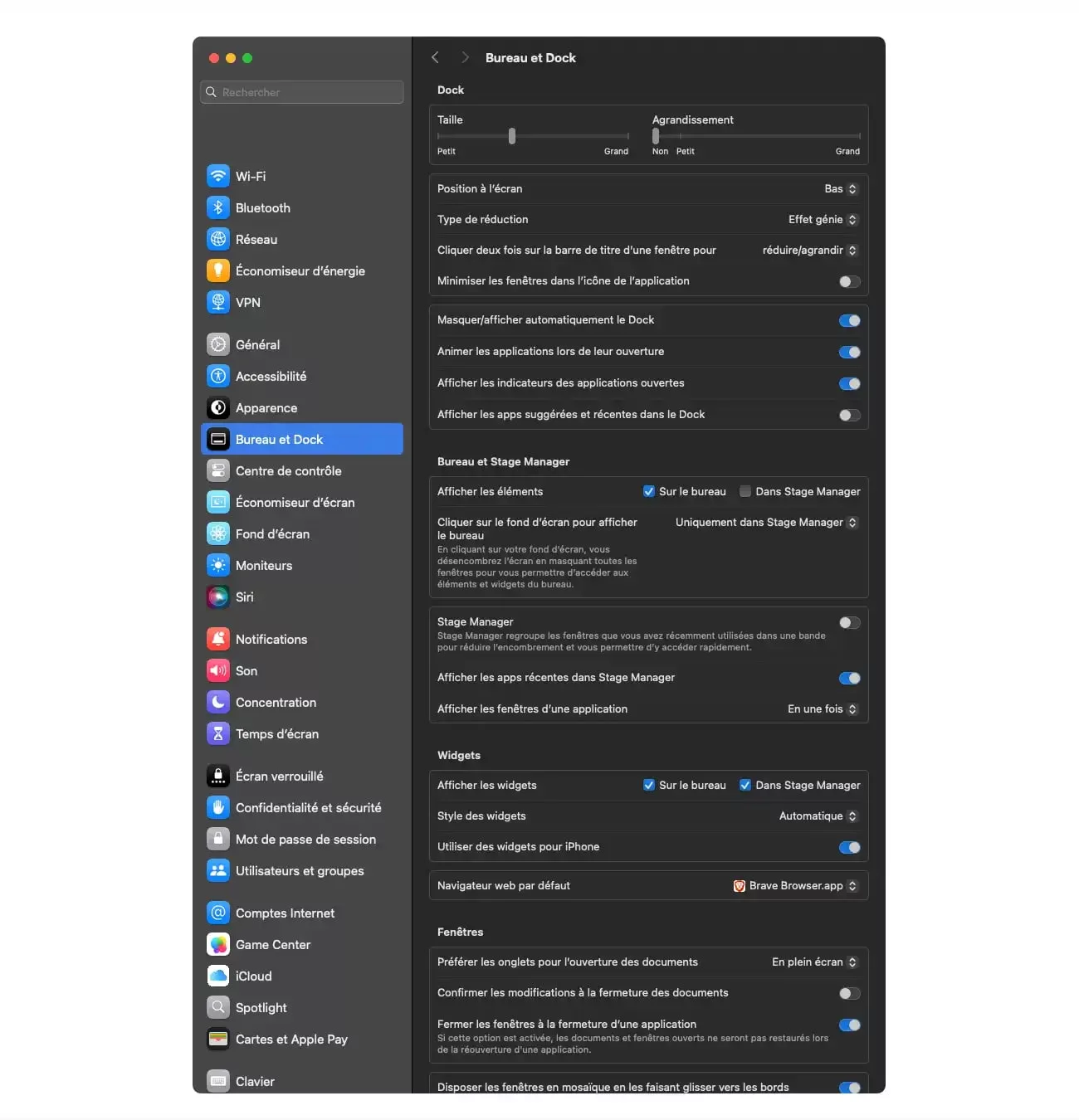
L’une des premières étapes pour tirer pleinement parti du Dock est de le configurer selon vos préférences personnelles. Vous pouvez ajuster la taille du Dock dans les Préférences Système, sous la rubrique « bureau et dock ». Ce paramètre permet d’agrandir ou de réduire les icônes, facilitant ainsi leur sélection.
En outre, vous avez la possibilité de repositionner le Dock à gauche, à droite ou en bas de l’écran. Ce choix dépendra de votre style de travail et de l’espace disponible sur votre écran.
Afficher/masquer automatiquement et Agrandissement
Pour ceux qui préfèrent un espace de travail dégagé, il est possible de configurer le Dock pour qu’il se cache et apparaisse automatiquement lorsque le curseur s’en rapproche. Cette option est particulièrement utile si vous souhaitez bénéficier de tout l’espace possible sur votre bureau.
La fonction de magnification permet quant à elle d’amplifier les icônes lorsque vous passez le curseur dessus, facilitant l’identification rapide des applications. Ces réglages sont également accessibles via les Préférences Système.
Utiliser les options cachées du Dock
Organisation des éléments du Dock
Le Dock permet une grande flexibilité pour organiser vos applications, dossiers et fichiers fréquents. En déplaçant ces éléments vers le Dock, vous gagnez un accès rapide aux outils dont vous avez besoin quotidiennement. Par exemple, ajoutez des volumes de disques ou des alias (raccourcis) sur le côté droit du Dock après le séparateur vertical, où la Corbeille réside.
- Glissez-déposez vos dossiers importants pour un accès rapide.
- Utilisez le clic droit ou Ctrl-clic pour accéder à des options supplémentaires comme ouvrir, afficher dans le Finder, ou supprimer du Dock.
- Créez des piles (Stacks) pour organiser des ensembles de fichiers thématiques.
Visualisation des applications récemment utilisées
macOS peut être configuré pour afficher automatiquement les applications récemment utilisées ou celles que le système pense que vous aimeriez utiliser. Cela peut considérablement accélérer votre flux de travail en mettant en avant les outils que vous utilisez fréquemment.
Réglages avancés via Terminal
Pour les utilisateurs avancés, certaines options du Dock peuvent être modifiées directement via le Terminal et le fichier .plist du Dock. Cette méthode requiert quelques précautions, telles que faire une copie de sauvegarde du fichier com.apple.dock.plist situé dans /Users/user/Library/Preferences/ avant de procéder à toute modification.
Voici quelques commandes pratiques pouvant être utilisées :
- Afficher les fichiers cachés : defaults write com.apple.Finder AppleShowAllFiles true suivi par killall Finder
- Redémarrer le Dock : killall Dock pour appliquer les modifications sans avoir à redémarrer le système entier.
Gestion des fenêtres et du multitâche avec le Dock
Minimiser dans le Dock
Le Dock permet aussi de minimiser les fenêtres d’application ouvertes directement dans sa zone, gardant ainsi votre bureau propre tout en offrant un accès rapide aux applications minimisées. Au lieu de minimiser uniquement les fenêtres, on peut aussi choisir de les organiser en tant que Stacks pour une meilleure gestion visuelle.
Application unique : statique seulement
Une autre fonctionnalité intéressante est la capacité de configurer le Dock pour afficher uniquement les applications actuellement en cours d’exécution. Cela aide à réduire l’encombrement visuel. Pour l’activer, il faut ajouter la clé static-only au fichier com.apple.dock.plist avec une valeur Boolean définie sur YES et redémarrer le Dock.
Astuce de pro : Modifier via Xcode
Encore plus spécifique, les développeurs ou les utilisateurs avancés peuvent préférer utiliser Xcode pour éditer le fichier .plist du Dock. Copier ce fichier sur le bureau, puis le glisser-déposer dans Xcode, permettra des éditions plus visuelles et structurées. Assurez-vous toujours de sauvegarder les fichiers originaux et tester les modifications avant de valider définitivement.
En conclusion, bien que nous n’allons pas conclure traditionnellement, maîtriser et personnaliser le Dock de macOS peut véritablement transformer votre manière de travailler. Les nombreuses possibilités offertes permettent d’adapter chaque aspect du Dock à vos besoins spécifiques, apparentant cet outil bien plus à un allié quotidien qu’à une simple interface graphique.