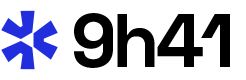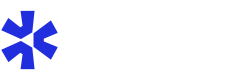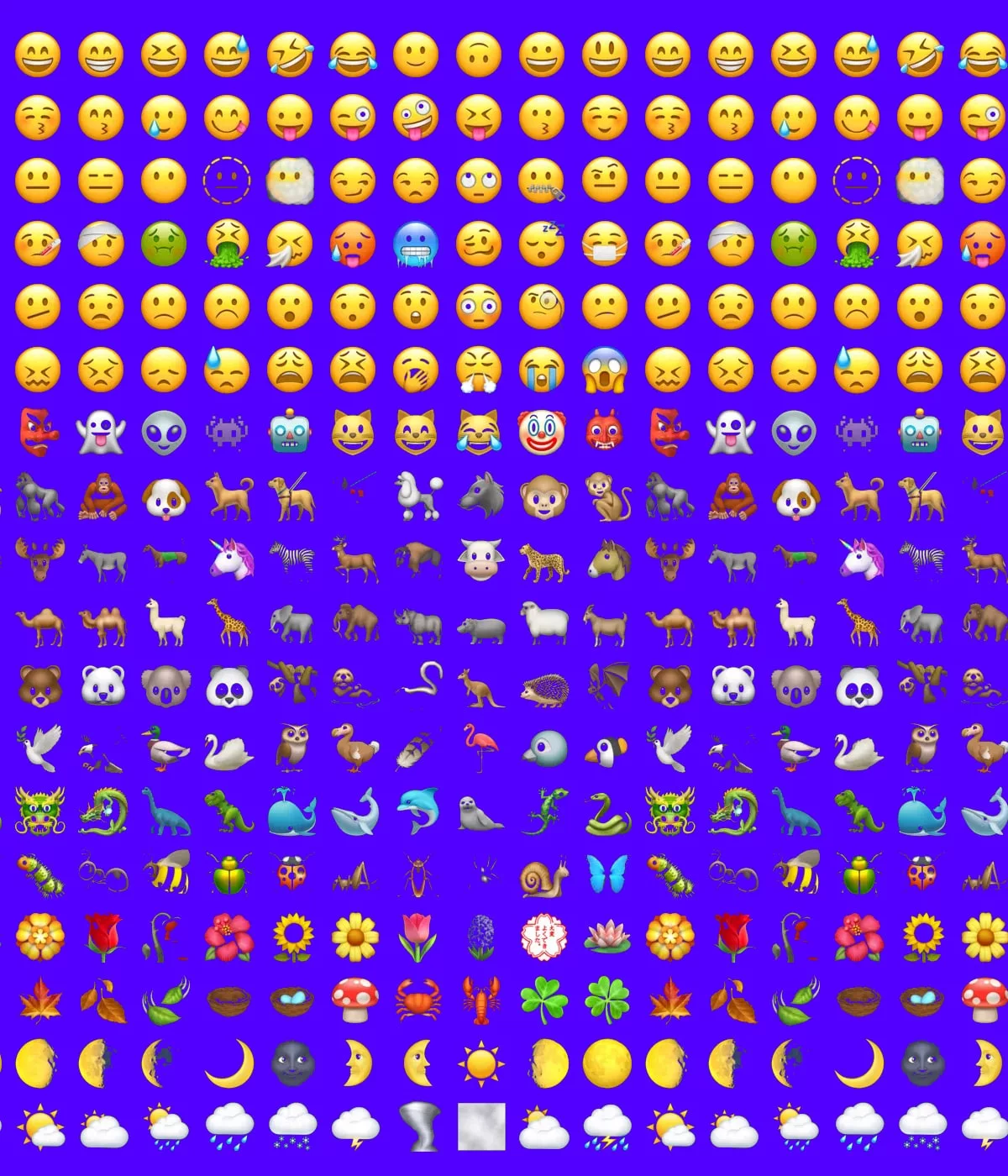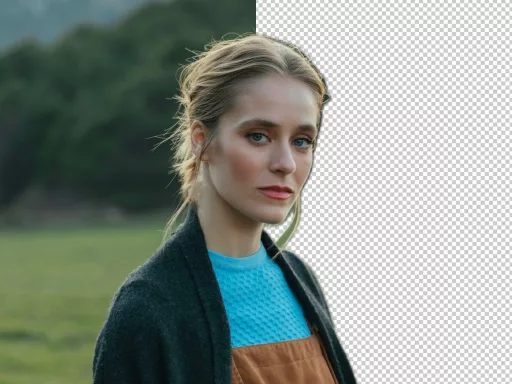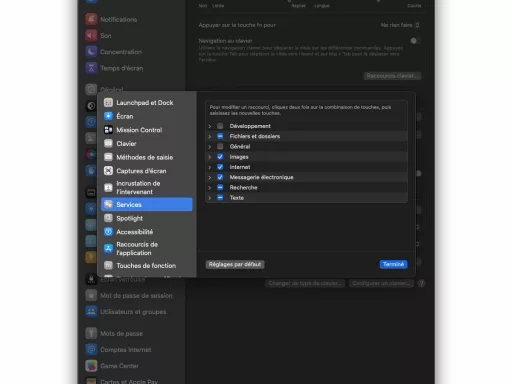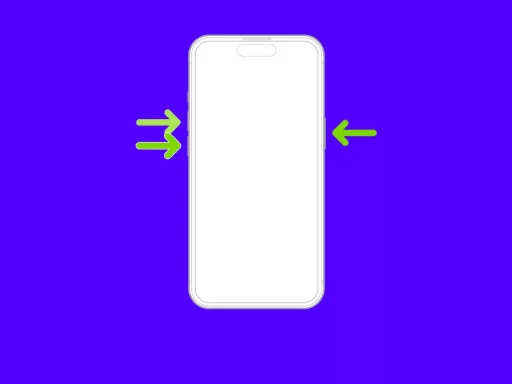Les émojis ont pris d’assaut le monde de la communication électronique grâce aux messages texte. Pourtant, il n’est pas nécessaire de se limiter à son téléphone pour insérer ces expressions iconiques dans vos textes – vous pouvez également les utiliser sur votre Mac.
Mettre en place le sélecteur d’émojis sur Mac
Pour accéder facilement aux émojis sur votre Mac, il est possible de placer un sélecteur d’émojis directement dans la barre de menus Mac située en haut de l’écran. Voici comment faire :
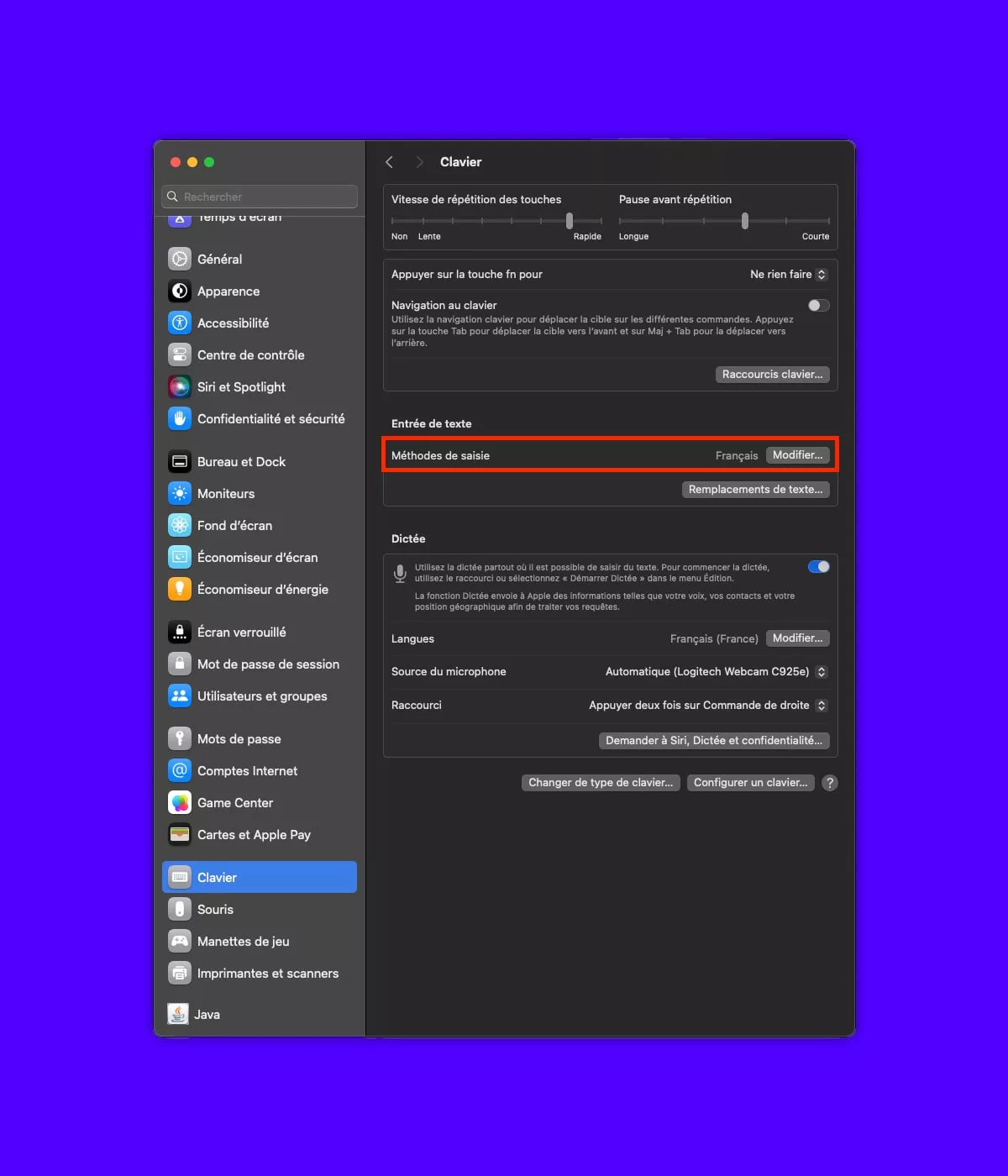
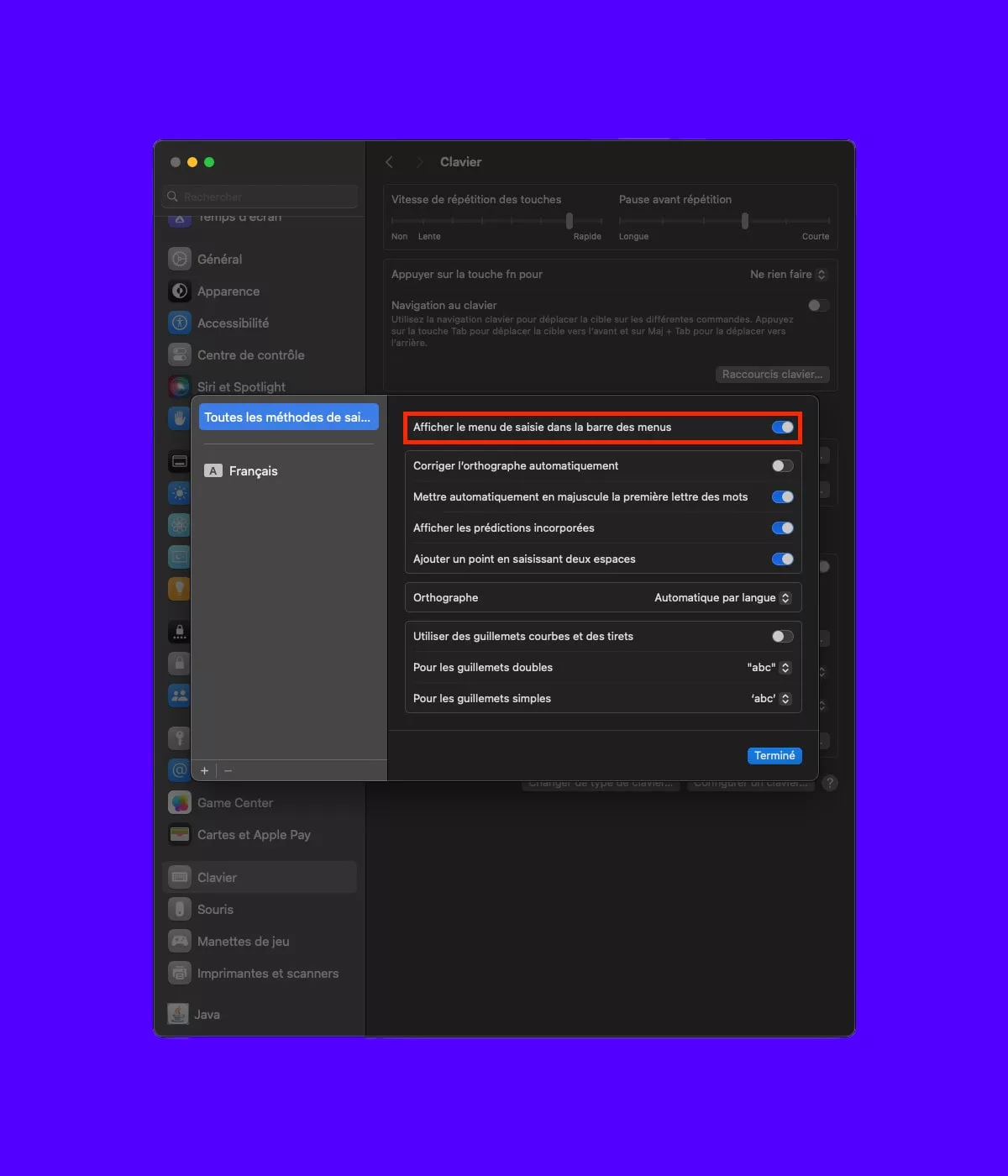
- Ouvrez les « Réglages système » en cliquant sur la pomme dans le coin supérieur gauche de votre écran et choisissez « Réglages système ».
- Cliquez sur « Clavier ».
- Dans l’onglet « Clavier », cochez la case « Afficher les télécopieurs dans le menu en forme de saisie ».
- Une nouvelle icône apparaîtra dans la barre de menu. Celle-ci représente un petit rectangle avec une icône du clavier.
- En cliquant sur cette icône, vous ouvrirez la palette de caractères spéciaux comprenant notamment les émojis.
Inserer des émojis avec le clavier tactile
Si vous possédez un Macbook Pro équipé de la Touch Bar (barre tactile), sachez qu’il est encore plus facile d’insérer des émojis dans vos textes :
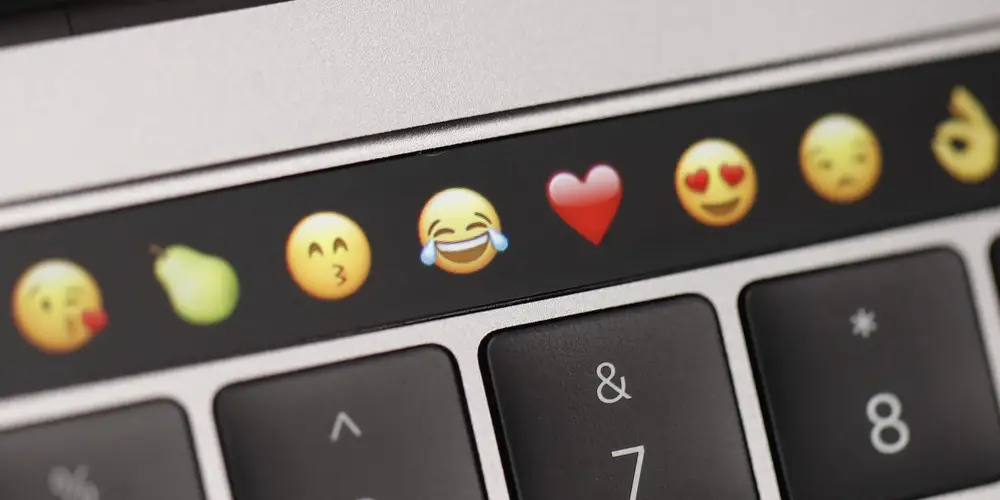
- Placez le curseur à l’endroit où vous souhaitez insérer l’émoji.
- Appuyez sur la touche « emoji » (visage souriant) située dans la Touch Bar. Si cette dernière n’est pas visible, appuyez sur le bouton d’expansion qui se situe généralement à gauche de la barre tactile, près de la touche ESC.
- Choisissez l’émoji désiré en faisant défiler les options disponibles sur la Touch Bar.
- Cliquez sur l’émoji pour l’insérer au niveau du curseur.
Insérer des emojis avec un raccourci clavier
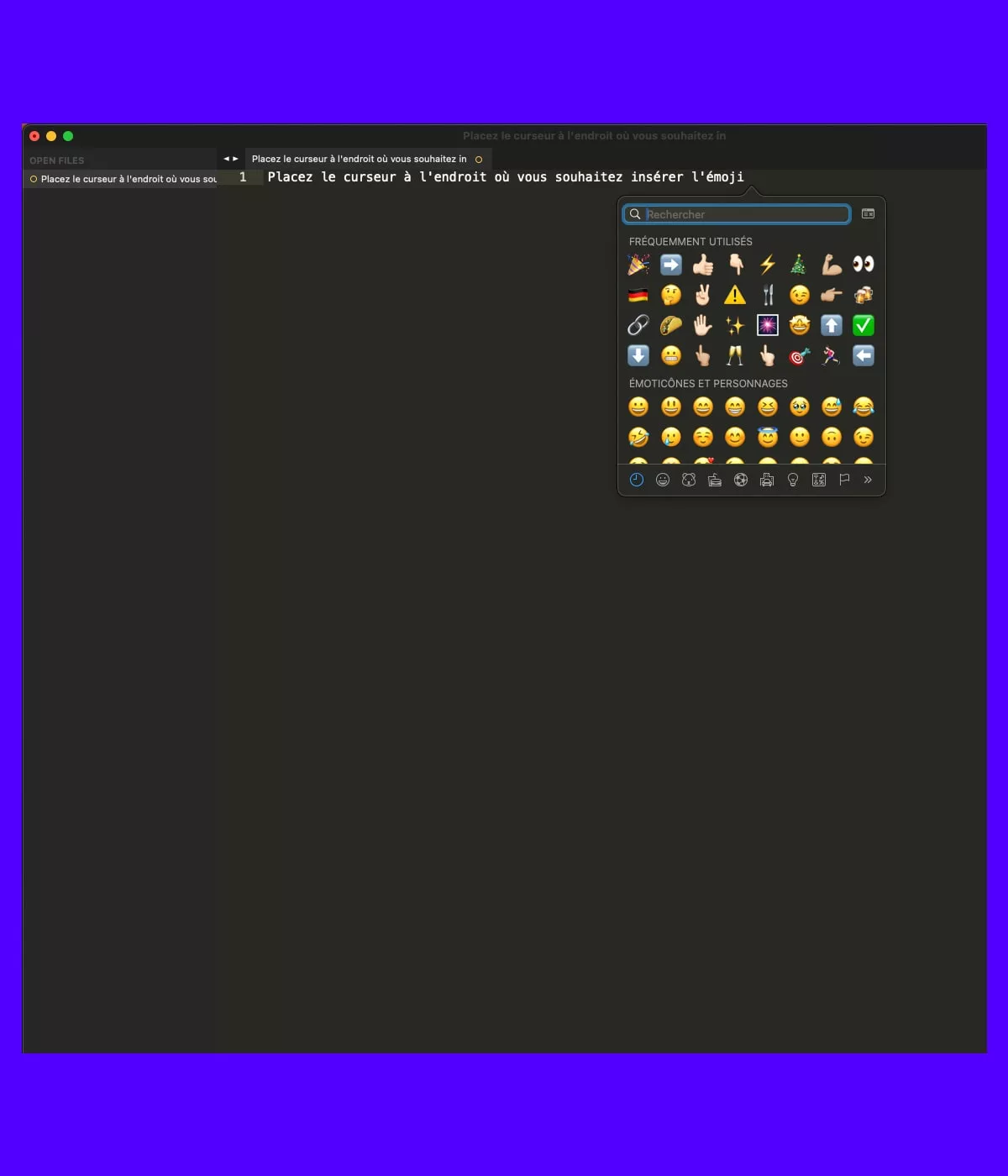
L’un des moyens les plus rapides pour accéder aux émojis sur Mac consiste à utiliser un raccourci clavier. Pour cela, suivez simplement ces étapes :
- Placez le curseur de texte à l’endroit où vous souhaitez ajouter l’émoji.
- Appuyez simultanément sur les touches « Contrôle », « Commande » et « Espace ». La palette de caractères spéciaux, incluant les émojis, s’affichera à l’écran.
- Naviguez parmi les différentes catégories d’émojis proposées et cliquez sur celui que vous voulez insérer.
- Fermez la palette en cliquant sur la croix rouge ou en appuyant sur la touche « Échappe ».
Que faire si les emojis ne s’affichent pas correctement sur Mac ?
Dans certains cas, il se peut que les émojis ne s’affichent pas ou n’apparaissent que partiellement. Voici quelques astuces pour résoudre ce problème :
- Mettez à jour votre système d’exploitation (macOS) en vous rendant dans Préférences Système > Mise à jour de logiciels.
- Vérifiez que l’application que vous utilisez prend bien en charge les émojis. Certaines applications anciennes ou non mises à jour peuvent souffrir d’une mauvaise gestion des caractères spéciaux. Dans le doute, essayez avec une autre application comme iMessage ou Notes.
- Essayez d’utiliser un navigateur différent si vous rencontrez des problèmes d’affichage d’émojis sur Internet. Safari, Firefox et Google Chrome gèrent généralement très bien ces symboles, mais il peut parfois y avoir des différences entre les versions ou les systèmes d’exploitation.
- Si le problème persiste, contactez l’assistance Apple qui pourra vous aider davantage.
Les émojis sont aujourd’hui largement utilisés dans la communication électronique et contribuent grandement à exprimer nos émotions et notre personnalité à travers le texte. Même si leur usage premier a été popularisé par les téléphones portables, il n’en demeure pas moins que les utilisateurs de Mac peuvent les intégrer rapidement et simplement dans leurs discussions et documents. N’hésitez donc plus à mettre en place le sélecteur d’émojis, à utiliser des raccourcis clavier ou votre barre tactile pour insérer ces icônes amusantes et expressives dans vos écrits.