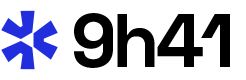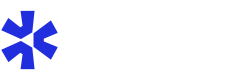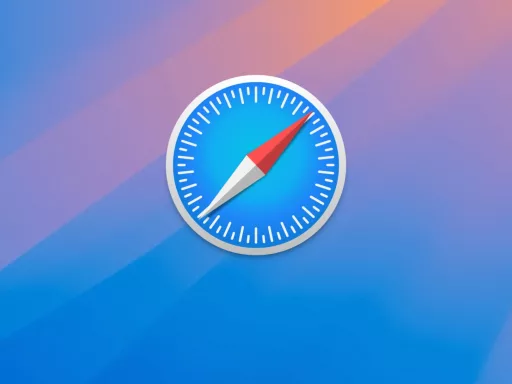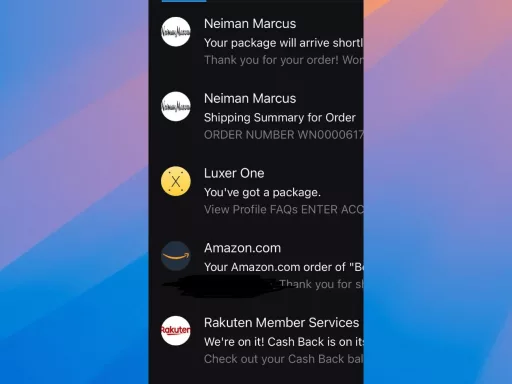L’univers de macOS est riche en fonctionnalités souvent méconnues mais incroyablement utiles, notamment lorsqu’il s’agit de manipuler des fichiers et des applications. L’une des tâches les plus fréquentes est la gestion des icônes, que ce soit pour personnaliser l’apparence de vos dossiers ou simplement pour copier des images d’icônes à partir de fichiers existants. Voici quelques conseils pratiques pour tirer le meilleur parti des outils intégrés de macOS et copier des icônes facilement.
Utilisation du menu contextuel dans le Finder
Le Finder de macOS offre un moyen simple et rapide de copier et coller des éléments grâce à son menu contextuel. Pour accéder à cette fonctionnalité, il suffit de sélectionner le fichier souhaité et de cliquer avec le bouton droit de la souris (ou utiliser Control-clic). Dans le menu qui s’affiche, choisissez l’option Copier. Vous pouvez ensuite naviguer vers une autre destination dans votre système de fichiers et y coller l’élément copié. Cela vous permet de créer une copie exacte du fichier ou dossier sélectionné.
Cependant, si vous ne souhaitez copier que l’image de l’icône d’un fichier sans copier le fichier lui-même, c’est également possible via certaines autres fonctions. Cela peut être particulièrement utile si vous avez besoin de l’icône pour un projet personnel ou professionnel.
Coller dans Aperçu
Une fois que vous avez copié un élément à partir du Finder en utilisant le menu contextuel, ouvrez l’application Aperçu (Preview). Allez dans Fichier, puis sélectionnez Nouveau depuis le Presse-papiers. Si l’élément copié est une application ou un type de fichier dont macOS dispose déjà d’une icône système, une nouvelle fenêtre s’ouvrira dans Aperçu avec l’image de l’icône en taille réelle.
Pour les fichiers PDF, par exemple, si vous voulez une image générique au lieu de copier le contenu réel du PDF, vous devrez d’abord ouvrir la fenêtre d’informations du fichier (Command-I), sélectionner l’icône, et appuyer sur Command-C. Ensuite, retournez dans Aperçu et créez un nouveau document à partir du presse-papiers. C’est une méthode rapide, propre et plus efficace que de chercher manuellement les fichiers .icns ou prendre des captures d’écran et les éditer ultérieurement.
Option avancée : exploration des ressources de l’application
Pour ceux qui aiment explorer les moindres recoins de leur système, il existe une méthode plus technique pour récupérer des icônes d’application directement à partir de leurs ressources. Chaque application sur macOS possède un paquet de ressources contenant des fichiers graphiques, incluant les icônes. Habituellement, ces fichiers se terminent par l’extension .icns.
Vous pouvez trouver ces fichiers en ouvrant le contenu du paquet de l’application (clic droit sur l’application et choisir Afficher le contenu du paquet). Naviguez ensuite vers le dossier Ressources. Les commandes Terminal comme iconutil -c iconset [chemin-vers-fichier.icns] permettent de convertir ces fichiers en ensembles d’images distinctes. Bien que cela demande un peu plus de compétences techniques, cette méthode offre plus de contrôle et de possibilités de personnalisation.
Utilisation d’Asset Catalog Tinkerer
Une autre option pour les utilisateurs avancés est l’utilisation d’outils comme Asset Catalog Tinkerer. Cet utilitaire permet d’ouvrir des fichiers .car contenant diverses ressources d’application, notamment des icônes. Il offre une interface facile pour exporter des instances graphiques simplement par glisser-déposer. Cet outil est idéal pour ceux qui souhaitent extraire des ressources d’applications Apple ou tierces de manière méthodique et précise.
- Naviguer vers le contenu de l’application : Localisez le fichier .car ou .icns dans le dossier Ressources de l’application.
- Ouvrir avec Asset Catalog Tinkerer : Utilisez l’application pour explorer et extraire les icônes nécessaires.
- Exporter : La fonction de glisser-déposer facilite l’exportation des ressources désirées.
Personnalisation d’icônes entre fichiers
Si vous cherchez une approche plus simple et « old-school » pour échanger des icônes entre différents fichiers ou dossiers, macOS propose une méthode tout aussi efficace par le biais de la fenêtre d’information des fichiers. En suivant ces étapes simples, vous pouvez personnaliser facilement les icônes de n’importe quel fichier ou dossier sur votre Mac.
Sélectionnez d’abord le fichier source dont vous souhaitez copier l’icône et ouvrez sa fenêtre d’information (Command-I). Cliquez sur l’icône en haut à gauche de cette fenêtre puis appuyez sur Command-C pour la copier. Maintenant, sélectionnez le fichier de destination, ouvrez à nouveau sa fenêtre d’information, cliquez sur l’ancienne icône, et appuyez sur Command-V pour remplacer celle-ci par la nouvelle icône copiée. Cette méthode reste largement utilisée pour sa simplicité et son efficacité.
Astuces supplémentaires pour la gestion d’icônes
La gestion efficace des icônes peut améliorer non seulement l’esthétique de votre environnement desktop mais aussi votre productivité en rendant vos fichiers et dossiers plus faciles à identifier visuellement. Voici quelques astuces additionnelles pour maximiser l’utilisation de cette fonctionnalité :
- Organiser vos icônes : Rangez vos dossiers et fichiers dans différentes catégories visuelles pour une navigation plus intuitive.
- Utiliser des packs d’icônes : Téléchargez ou créez des packs d’icônes personnalisés pour définir un thème cohérent.
- Mise à jour régulière : Actualisez les icônes selon les besoins pour maintenir un espace de travail frais et conforme à vos préférences actuelles.
En adoptant ces méthodes, vous pouvez transformer rapidement et aisément votre expérience macOS au quotidien, tout en ajoutant une touche personnelle à votre espace de travail numérique. Que ce soit pour un usage professionnel ou personnel, la maîtrise de ces techniques fera de vous un expert en gestion d’icônes sur macOS.