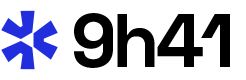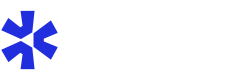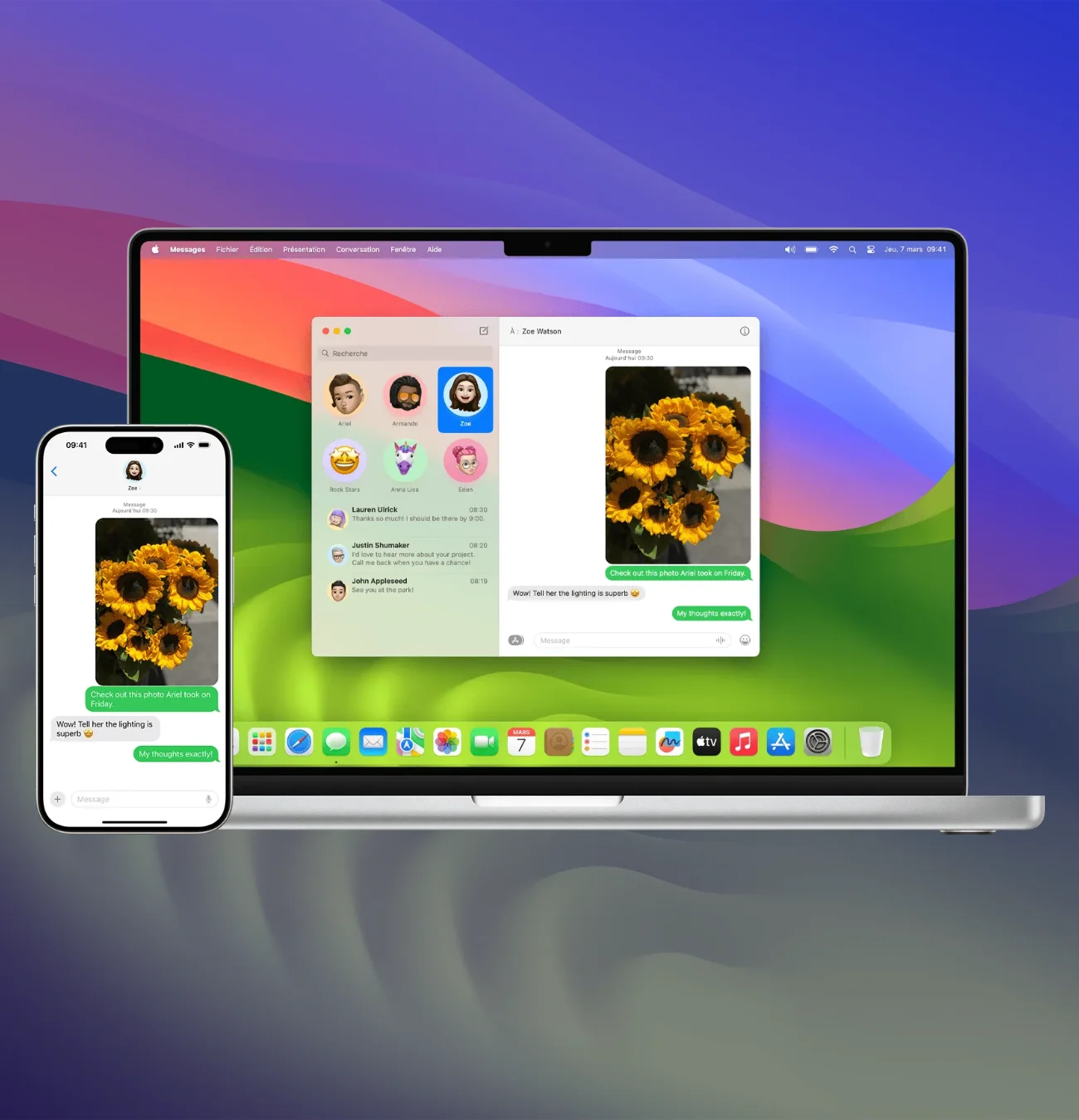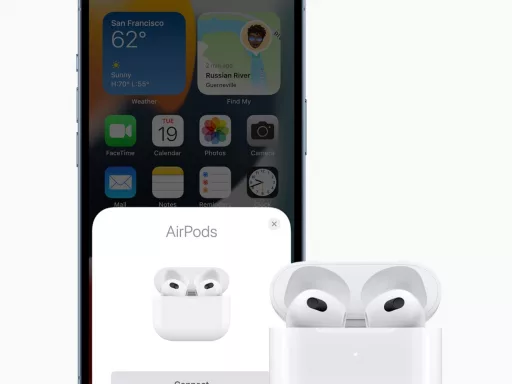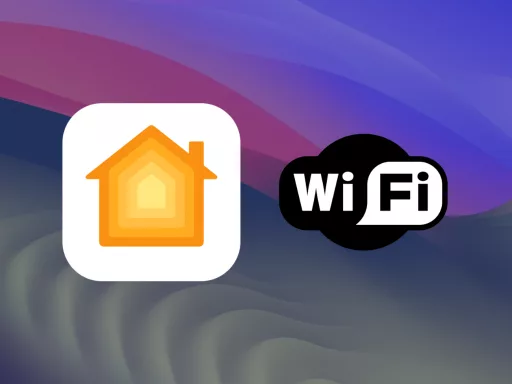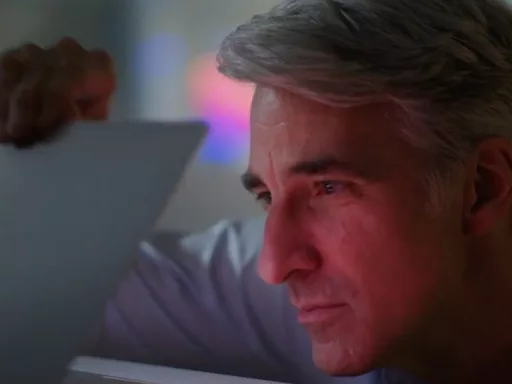L’application Messages d’Apple est une merveille de confort et de synergie, conçue pour s’adapter à toutes les plateformes où votre compte iCloud est connecté. Que cela soit sur votre iPhone, iPad, ou Mac, l’objectif est que chaque message envoyé ou reçu soit parfaitement synchronisé. Cependant, il arrive parfois que cette harmonie parfaite soit compromise. Quels sont donc les moyens efficaces pour résoudre ce problème de synchronisation des messages sur macOS et iOS ? Voici quelques stratégies éprouvées.
Utiliser la fonctionnalité « Synchroniser maintenant »
Une méthode simple mais souvent négligée pour résoudre des problèmes de synchronisation consiste à utiliser la fonction « Synchroniser maintenant ». Si vous avez activé Messages dans iCloud, cela peut être fait facilement via le menu Messages sur votre Mac.
Comment procéder étape par étape
Voici comment réinitialiser la synchronisation de vos messages :
- Ouvrez l’application Messages.
- Allez dans le menu Messages > Réglages > iMessage.
- Cliquez sur « Synchroniser maintenant ».
Cette action lance manuellement la synchronisation de vos messages avec iCloud, ce qui peut résoudre divers soucis liés à des retards ou à des messages non reçus.
Désactiver et réactiver Messages dans iCloud
Si la synchronisation manuelle n’a pas résolu le problème, une approche plus draconienne pourrait être nécessaire : désactiver puis réactiver Messages dans iCloud. Cette opération permet de redémarrer le processus de synchronisation en rafraîchissant la connexion entre vos appareils et iCloud.
Pour macOS
Suivez ces étapes pour le faire sur un Mac :
- Ouvrez Messages.
- Accédez à Messages > Réglages > iMessage.
- Décochez « Activer Messages dans iCloud ».
- Vous recevrez une alerte concernant les conséquences ; cliquez sur « Désactiver cet appareil » pour continuer.
- Attendez quelques minutes puis recocher l’option « Activer Messages dans iCloud ».
Pour iOS/iPadOS
Sur un iPhone ou iPad, voici la marche à suivre :
- Ouvrez l’application Réglages.
- Dirigez-vous vers [Votre Nom] > iCloud > Messages.
- Désactivez « Utiliser sur cet iPhone » ou « Utiliser sur cet iPad ».
- Réactivez l’option après quelques instants.
Ces actions permettent souvent de relancer correctement la synchronisation globale des messages entre vos différents appareils.
Se déconnecter et se reconnecter à iCloud
Se déconnecter d’iCloud peut sembler drastique, et ça l’est. Toutefois, dans des cas extrêmes où les autres solutions échouent, cela peut s’avérer nécessaire. Notez cependant que cette approche implique quelques risques comme la duplication des données ou des délais importants de resynchronisation.
Précautions avant déconnexion
Avant de vous lancer, gardez à l’esprit quelques précautions importantes :
- Téléchargez toutes vos images et vidéos si vous utilisez des téléchargements optimisés.
- Notez quelles applications utilisent iCloud afin de gérer correctement les données locales et celles uniquement stockées sur iCloud.
Étapes pour déconnexion sur macOS
Les étapes sont assez simples :
- Ouvrez Préférences Système.
- Sélectionnez Identifiant Apple.
- Cliquez sur Se Déconnecter et suivez les instructions affichées.
Reconnectez-vous ensuite en suivant le même chemin inverse. Cela forcera vos appareils à réinitialiser leurs connexions avec les serveurs iCloud, potentiellement corrigeant tout dysfonctionnement persistant.
En appliquant une ou plusieurs des méthodes décrites ici, votre expérience de messagerie sur l’écosystème Apple devrait redevenir fluide et fidèle. Il suffit souvent de quelques ajustements bien placés pour restaurer une synchronisation homogène et sans faille.