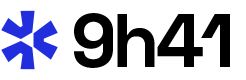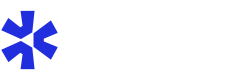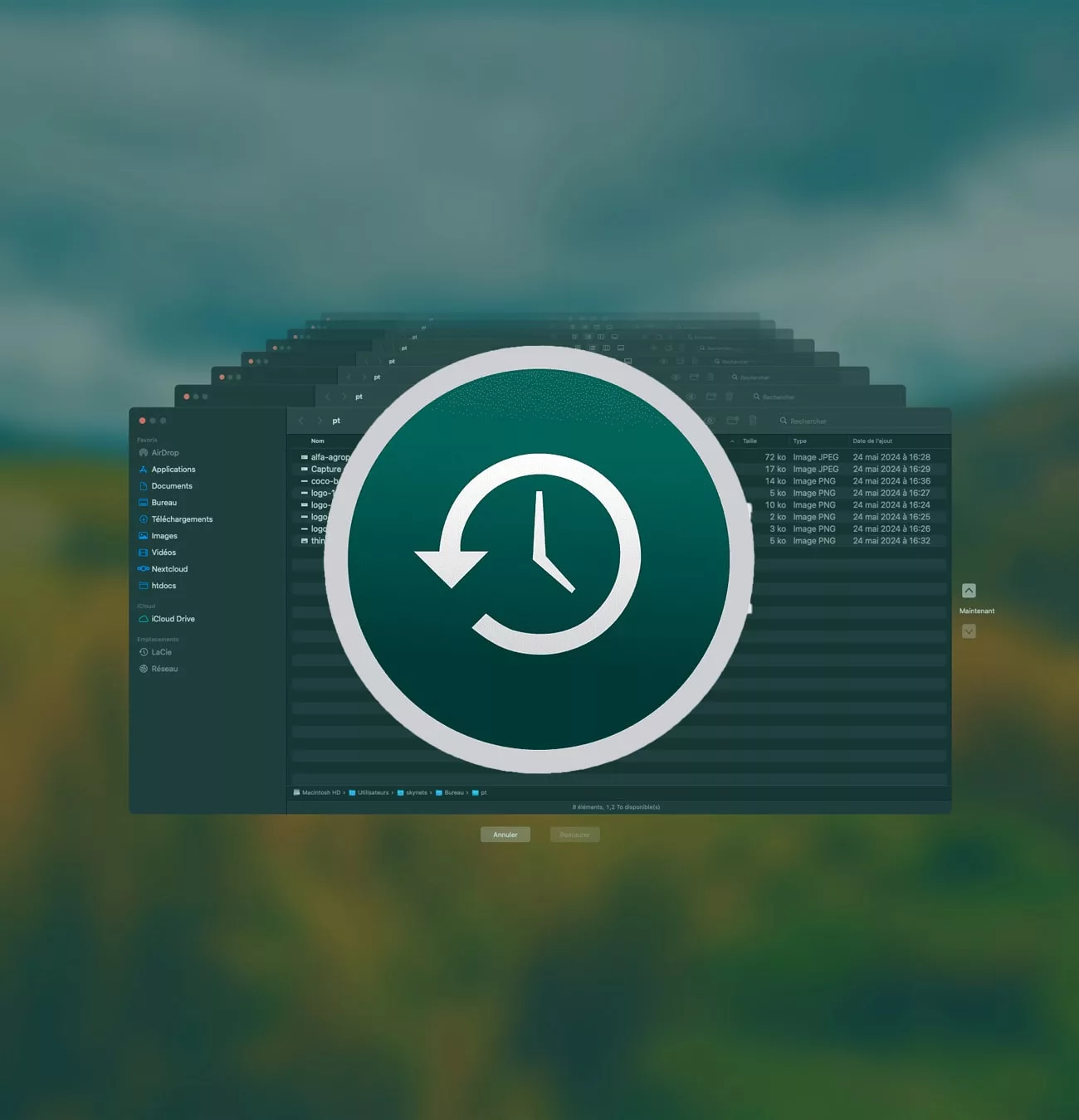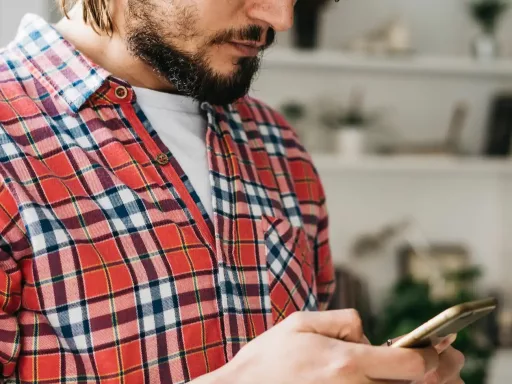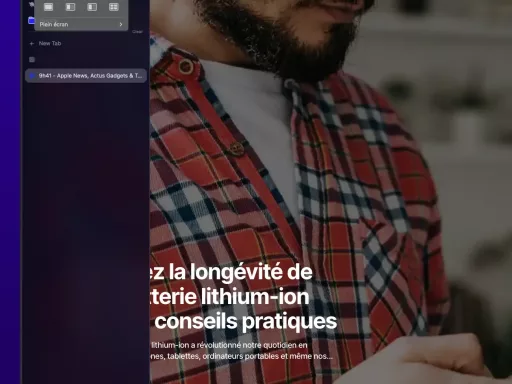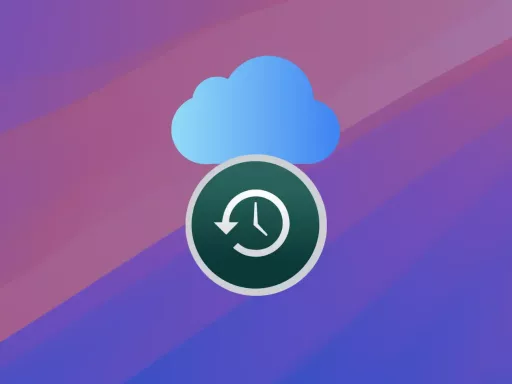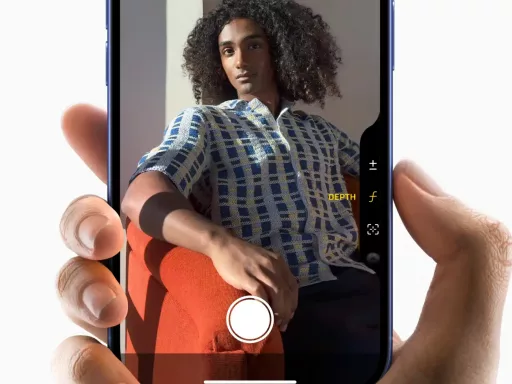Perdre ses données peut être une expérience frustrante, surtout si celles-ci sont précieuses ou difficiles à remplacer. Heureusement, Apple offre une solution simple et efficace pour sauvegarder vos fichiers : Time Machine. Cette fonctionnalité intégrée dans tous les Macs permet de garder des copies de votre système et de restaurer facilement vos données en cas de problème.
Pourquoi utiliser Time Machine ?
Time Machine est spécialement conçu pour offrir une sauvegarde complète de votre Mac. Cela inclut tout ce qui se trouve sur le disque dur : documents, photos, applications, et même les paramètres du système. Voici pourquoi vous devriez envisager d’utiliser cet outil :
- Sauvegardes automatiques : Time Machine effectue des sauvegardes horaires, quotidiennes et hebdomadaires automatiquement.
- Restauration facile : Vous pouvez retrouver vos fichiers tels qu’ils étaient à un moment précis.
- Gestion de l’espace : Les anciennes sauvegardes sont supprimées lorsque l’espace de stockage devient insuffisant.
Les types de sauvegardes réalisées par Time Machine
Time Machine crée des instantanés locaux et externes de vos données. Chaque heure, un instantané récent est créé ; chaque jour, une sauvegarde générale est faite ; et chaque semaine, une copie extensive est enregistrée. Cela permet de retourner dans le temps pour récupérer des versions antérieures de vos fichiers sans encombrer excessivement l’espace de stockage.
Configurer Time Machine pour la première fois
La configuration de Time Machine est relativement simple. Tout ce dont vous avez besoin est un périphérique de stockage externe comme un disque dur USB ou un NAS (Network Attached Storage). Une fois votre appareil connecté, suivez ces étapes :
1. Ouvrez les préférences système et cliquez sur Time Machine.
2. Cliquez sur « Sélectionner un disque » et choisissez le périphérique de stockage externe.
3. Activez Time Machine à l’aide du bouton approprié.
Optimiser l’utilisation de l’espace de stockage
Une des préoccupations communes avec les sauvegardes régulières est la place occupée par celles-ci. Cependant, Time Machine est conçu pour ne stocker que les changements effectués depuis la dernière sauvegarde, ce qui économise considérablement de l’espace. Lorsque le disque de sauvegarde est plein, Time Machine supprime automatiquement les plus anciennes sauvegardes pour faire place aux nouvelles.
Problèmes courants et solutions
Malgré son efficacité, il peut arriver que Time Machine rencontre certains problèmes. Voici quelques solutions courantes :
Time Machine est trop lent
Si vous trouvez que Time Machine prend trop de temps lors des sauvegardes, cela peut être dû à plusieurs facteurs. Un conseil est de vérifier la connexion de votre périphérique de stockage. Une connexion rapide comme celle offerte par les disques SSD peut accélérer le processus.
Espace insuffisant sur le disque de sauvegarde
Lorsque l’espace est insuffisant, Time Machine arrête les sauvegardes et envoie une notification. Il est alors nécessaire de libérer de l’espace en supprimant manuellement certaines sauvegardes anciennes ou en optant pour un dispositif de stockage avec une capacité supérieure.
Gérer et restaurer vos données
L’un des grands avantages de Time Machine est sa facilité à naviguer à travers les différentes versions de vos fichiers. Voici comment vous pouvez gérer et restaurer efficacement vos données :
Trouver et récupérer des fichiers spécifiques
Pour retrouver un fichier spécifique, ouvrez simplement l’interface Time Machine et naviguez jusqu’à la date où vous savez que le fichier était intact. Une fois retrouvé, sélectionnez-le et cliquez sur « Restaurer ». Vos fichiers reviendront à leur emplacement d’origine comme par magie.
Transférer vos données vers un nouveau Mac
Changer de Mac ne devrait pas signifier perdre toutes ses configurations. Grâce à Time Machine, transférer l’intégralité de vos données vers un nouveau Mac est enfantin. Branchez votre disque de sauvegarde au nouveau Mac lorsqu’il démarre pour la première fois et choisissez de restaurer via Time Machine. Toutes vos applications, fichiers et configurations seront copiés exactement comme ils étaient.
Questions fréquentes concernant Time Machine
En utilisant Time Machine, demain pourrait soulever quelques interrogations. Notamment :
Synchroniser iCloud et Time Machine
Certains utilisateurs pensent que synchroniser leurs données avec iCloud pourrait suffire pour une sauvegarde complète. Néanmoins, Time Machine offre une solution beaucoup plus robuste pour la restauration totale du système. Tandis que iCloud synchronise des fichiers spécifiques, Time Machine sauvegarde l’ensemble de votre Mac.
En somme, ne pas utiliser cette fonction serait passer à côté d’une tranquillité d’esprit essentielle. Que vous soyez frappé par une panne imprévue ou que vous ayez accidentellement effacé des fichiers critiques, Time Machine rend la récupération de vos précieuses données à la fois accessible et simple. Ne laissez pas vos souvenirs numériques et documents importants à la merci du hasard — commencez dès aujourd’hui à utiliser Time Machine.