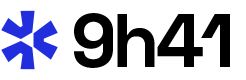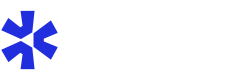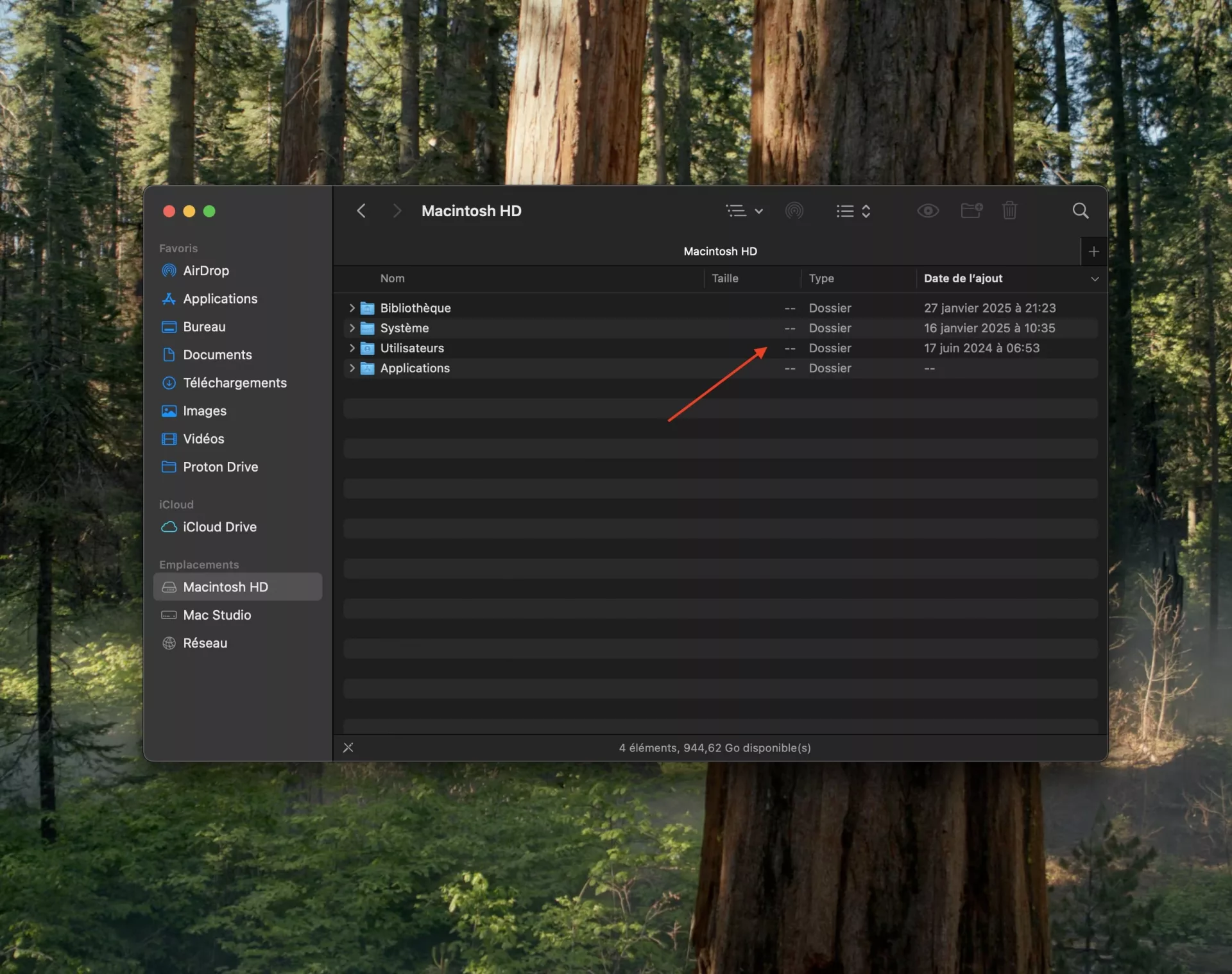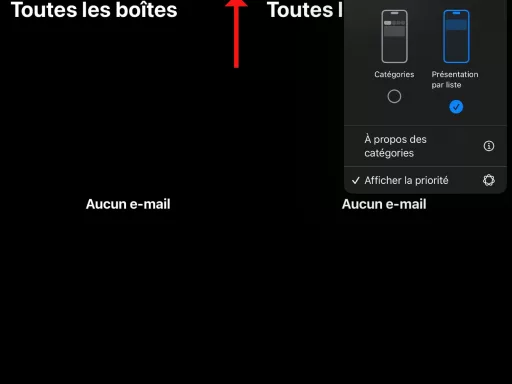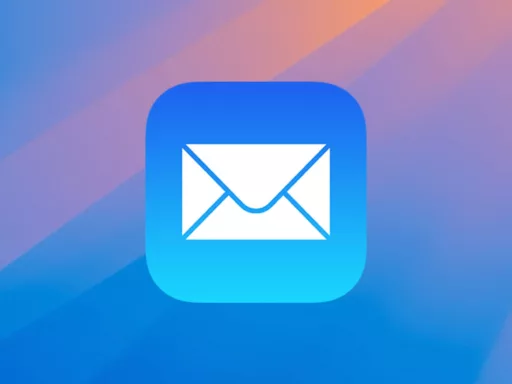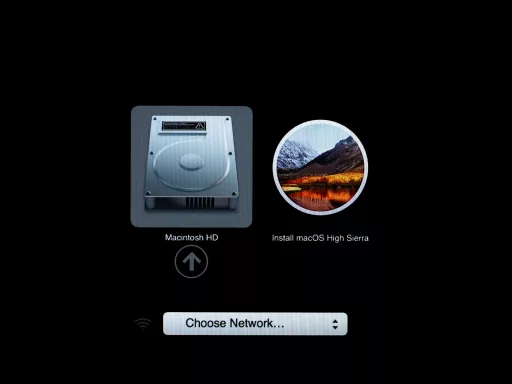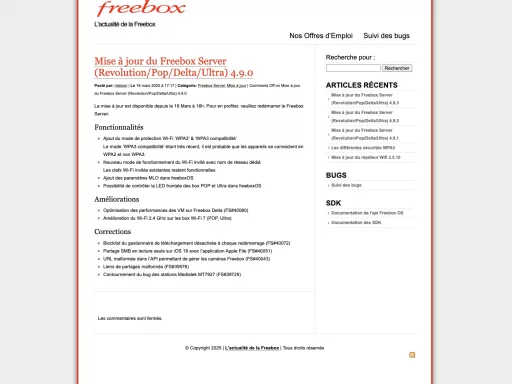Lorsque vous naviguez dans le Finder de macOS en mode liste, il est facile de voir les tailles des fichiers individuels. Toutefois, l’absence d’une indication claire pour les dossiers peut rendre la tâche complexe. Que faire si vous souhaitez suivre les tailles de plusieurs dossiers spécifiques dans vos documents ou même dans un répertoire synchronisé avec un service cloud ? Plongeons dans quelques techniques efficaces pour vous aider à gérer ces situations.
Activer les options de présentation : une vue d’ensemble pratique
Pour ceux qui souhaitent avoir un aperçu global de la taille des dossiers, peu importe le mode de visualisation utilisé dans le Finder, activer le panneau de présentation est une solution élégante. Ce panneau permet d’obtenir des informations détaillées à propos des éléments sélectionnés.
Pour accéder à cette fonction, ouvrez une fenêtre du Finder, puis allez dans la barre de menu et cliquez sur « Présentation » ➝ « Activer les options de présentation ». Si vous préférez les raccourcis clavier, la combinaison Shift+J fait aussi l’affaire. Cela vous donnera une vision rapide de plusieurs métadonnées importantes.
Personnaliser les options de présentation
Une fois le panneau activé, vous pouvez personnaliser ce que vous voyez en allant sur « Présentation » ➝ « Activer les options de présentation » dans la barre de menu. Cochez ou décochez les cases selon les informations que vous jugerez utiles. Cette fonctionnalité vous permet d’affiner votre vue en éliminant les distractions inutiles.
Utilisation de la commande « informations »
Bien que le panneau de prévisualisation soit utile, il n’est pas toujours la meilleure option lorsque l’espace de travail est restreint. Heureusement, macOS propose une alternative classique et simple : la commande « Lire les informations ». Cette méthode offre un aperçu précis des données relatives à un dossier ou fichier spécifique.
Pour utiliser cette fonctionnalité, sélectionnez un dossier dans le Finder, puis cliquez sur « Fichier » dans la barre de menu et choisissez « Lire les informations », ou appuyez simplement sur Command+I. Vous verrez apparaître toutes les caractéristiques essentielles, y compris la taille totale occupée par le contenu du dossier.
L’inspecteur : une mise à jour dynamique instantanée des infos
Pour ceux qui recherchent des informations actualisées en temps réel, l’inspecteur est un outil incontournable. En maintenant la touche Option enfoncée lors de l’utilisation de la commande « Lire les informations », celle-ci se transforme en « Afficher l’inspecteur ». Contrairement au premier panneau, celui-ci s’actualise constamment pour vous montrer les derniers détails de l’élément actif dans votre fenêtre du Finder.
Pourquoi la gestion des tailles de dossiers est essentielle ?
La capacité à contrôler facilement la taille des dossiers ne relève pas seulement de la curiosité. Elle est essentielle pour plusieurs raisons pratiques liées à la gestion du stockage et à l’efficacité de travail au quotidien.
- 💾 Optimisation de l’espace disque : Connaître la taille exacte des dossiers vous aide à libérer de l’espace en supprimant ou en archivant les contenus volumineux non nécessaires.
- 📁 Organisation fluide : Mieux organiser vos fichiers selon leur importance et leur taille contribue à une expérience utilisateur plus ordonnée.
- 🌐 Synchronisation cloud efficace : Les utilisateurs de services cloud peuvent découvrir que leurs packages incluent des limitations de taille. Surveiller vos dossiers devient crucial pour éviter toute surcharge de capacité.
Comparaisons contextuelles : autres logiciels de systèmes d’exploitation
Durant notre exploration des fonctionnalités de macOS pour la gestion des tailles de dossier, il est important de souligner comment d’autres systèmes d’exploitation abordent cette question. Par exemple, Windows propose directement la taille des dossiers dans l’Explorateur de fichiers, sans nécessiter d’étapes supplémentaires.
| 📌 Fonctionnalités | 🍏 macOS (Finder) | 🪟 Windows (Explorateur de fichiers) |
|---|---|---|
| 🔍 Taille des fichiers individuelle par défaut | Oui | Oui |
| 📦 Taille des dossiers affichée directement | Non (nécessite action supplémentaire) | Oui |
| ✅ Panneau dynamique disponible | Oui (Inspecteur) | Non (pas de fonctionnalité équivalente intégrée par défaut) |
Tandis que macOS nécessite des ajustements supplémentaires pour afficher la taille des dossiers, il propose également des fonctionnalités avancées comme le panneau d’inspection dynamique qui offre une immersion approfondie dans le détail des fichiers utilisés.
Points clés pour améliorer votre expérience utilisateur
Afin de maximiser l’efficacité de ces outils et augmenter votre productivité sous macOS, voici quelques astuces supplémentaires à garder à l’esprit :
- 🎯 Utiliser régulièrement CleanMyMac ou des applications similaires pour identifier les gros fichiers cachés.
- 🏷️ Classer vos dossiers par ordre de taille de façon périodique pour maintenir une gestion optimisée de votre espace.
- 🤖 Intégrer des scripts automatiques pour notifier lorsqu’un seuil de taille prédéfini est atteint.
Cette approche méthodique vous assurera non seulement de garder un œil vigilant sur vos espaces de stockage, mais aussi de conserver votre système organisé et performant.