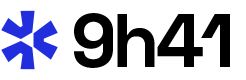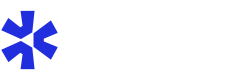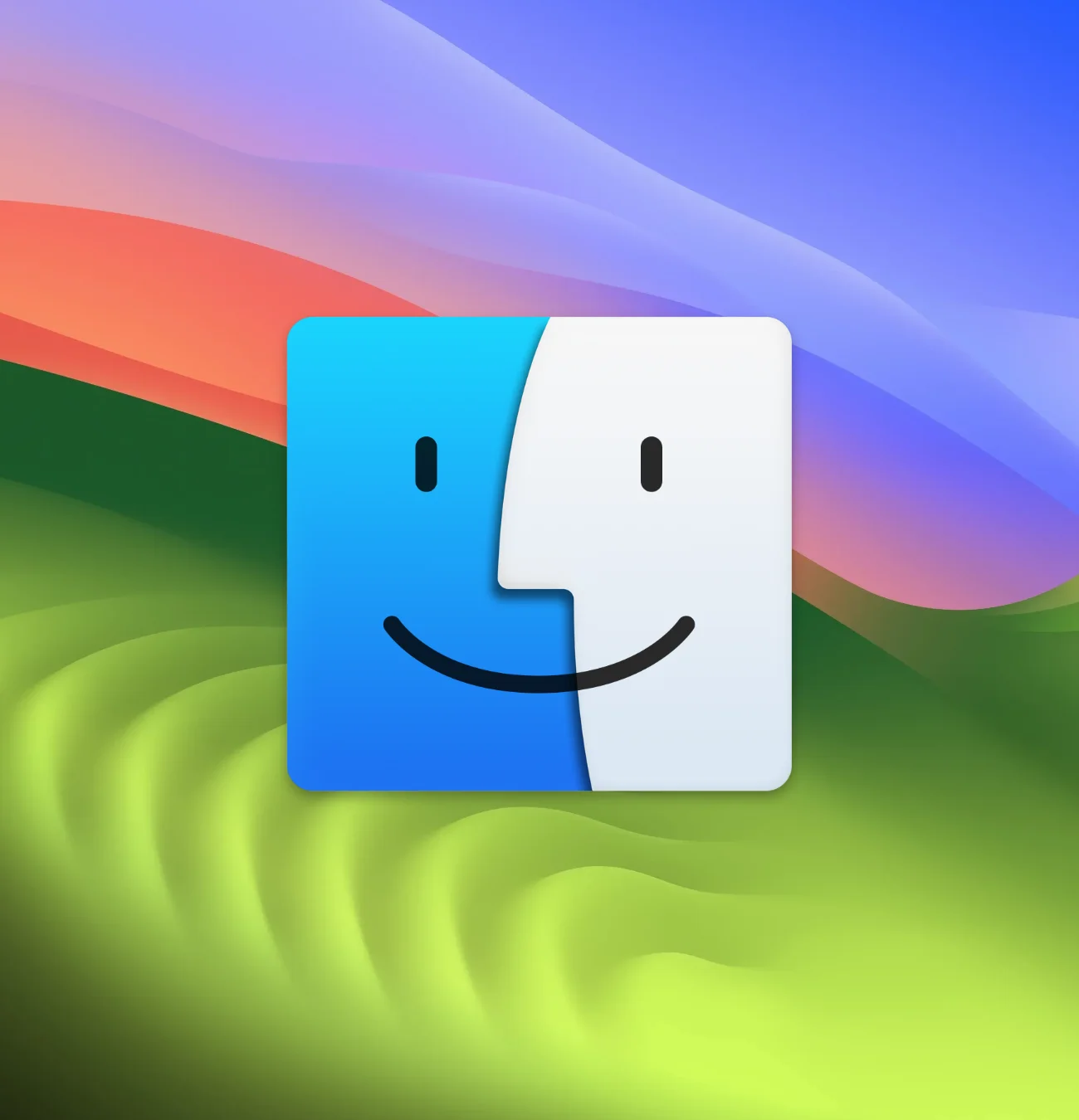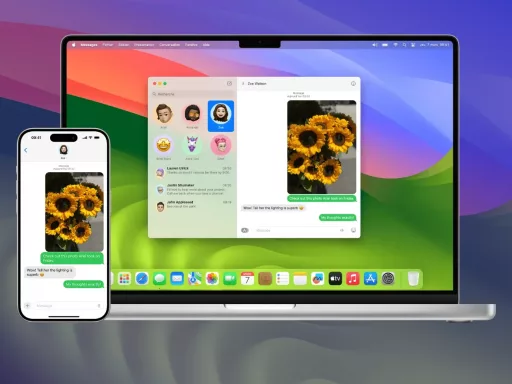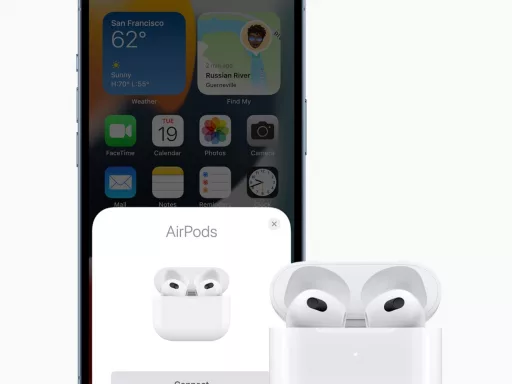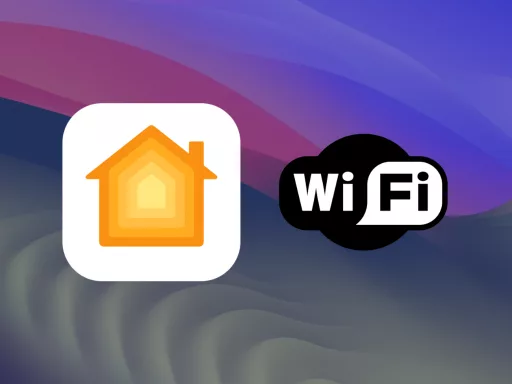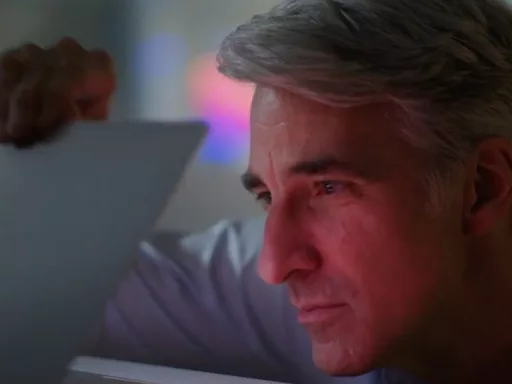Utiliser efficacement Finder sur Mac peut transformer votre expérience quotidienne en matière de gestion des fichiers. Bien que souvent sous-estimé, Finder offre de nombreuses fonctionnalités qui peuvent simplifier et optimiser vos tâches. Découvrez comment personnaliser Finder pour répondre à vos besoins spécifiques.
Optimisation de la barre latérale
La barre latérale de Finder est un point de départ crucial pour naviguer dans vos dossiers. Pour optimiser cette section, ajoutez uniquement les dossiers fréquemment utilisés et retirez ceux dont vous n’avez pas besoin. Cela permet d’accéder rapidement à vos ressources importantes sans être distrait par des éléments inutiles.
Pour ce faire, glissez simplement les dossiers vers la section « Favoris » de la barre latérale après les avoir localisés. De cette manière, vos dossiers essentiels seront toujours à portée de main.
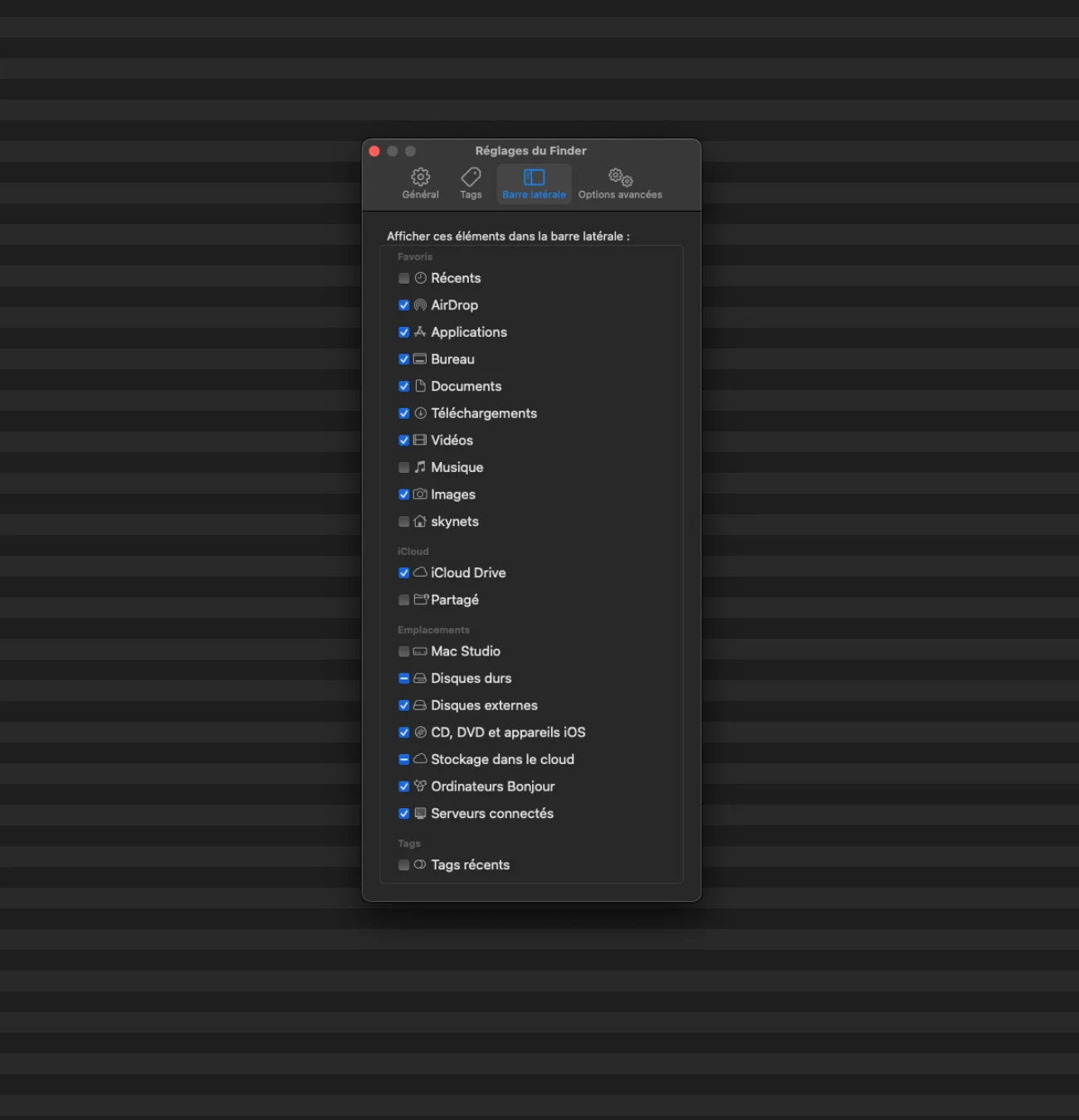
Changer le dossier par défaut de Finder
Par défaut, Finder s’ouvre avec le dossier « Recents ». Cependant, si vous préférez accéder directement à un autre dossier comme « Downloads » ou « Documents », il est possible de modifier ce paramètre. Choisissez le dossier qui correspond le mieux à vos besoins quotidiens pour une expérience plus efficace dès l’ouverture de Finder.
Étapes pour changer le dossier par défaut
- Ouvrez Finder et allez dans les Préférences.
- Sous l’onglet « Général », sélectionnez le dossier souhaité dans le menu déroulant « Nouveau Finder affiche ».
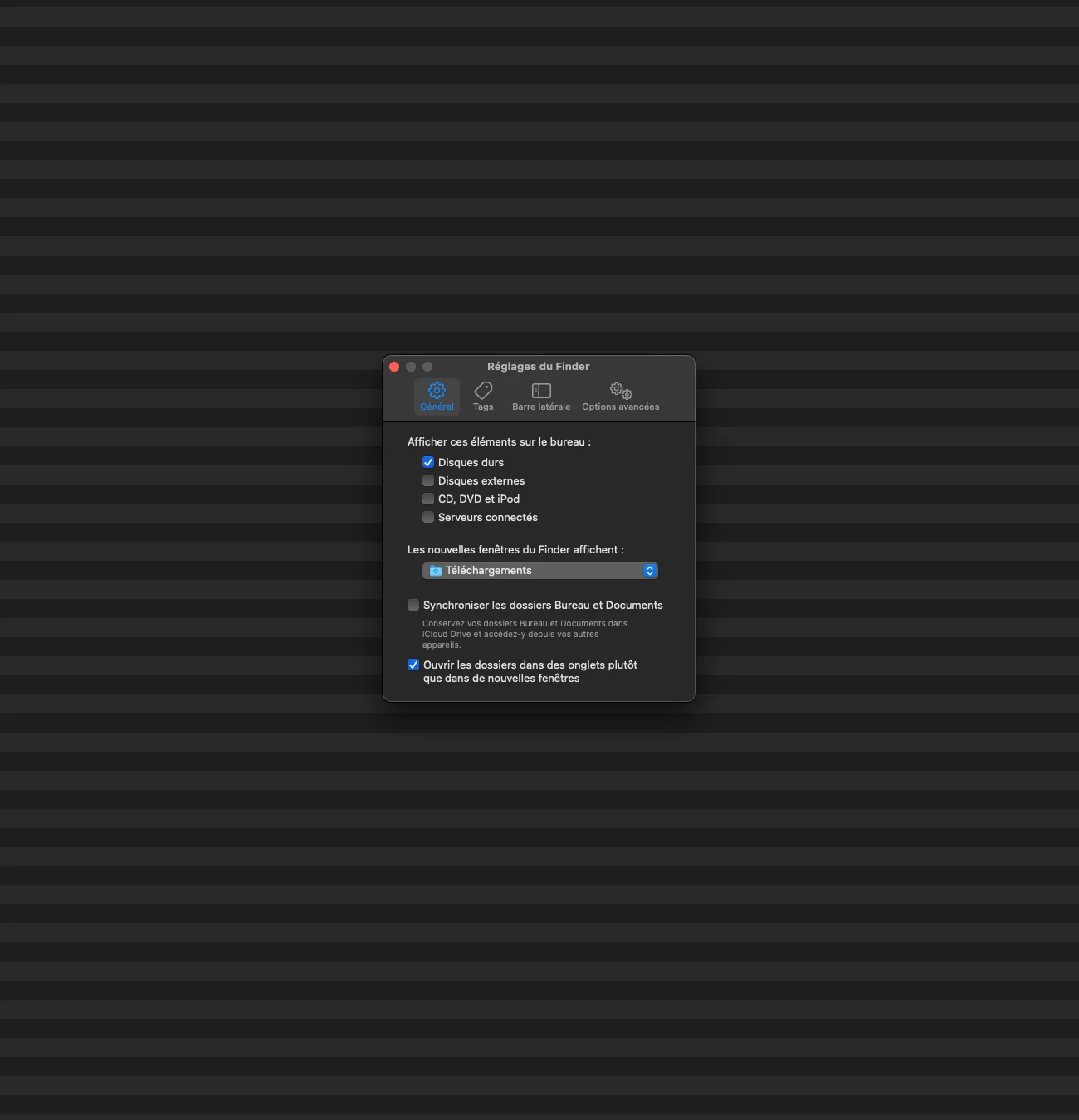
Afficher la barre d’état de Finder
La barre d’état de Finder offre des informations précieuses telles que le nombre d’éléments dans un dossier et l’espace de stockage disponible sur votre Mac. Activer cette fonctionnalité peut fournir des indications rapides et utiles sur l’état de vos archives et ressources.
Comment activer la barre d’état
- Dans Finder, allez dans « Présentation ».
- Cliquez sur « Afficher la barre d’état ».
Personnalisation de la barre d’outils de Finder
La barre d’outils de Finder, tout comme celle de Safari, peut être personnalisée pour contenir les icônes et fonctions que vous utilisez le plus souvent. Ajouter des boutons tels que « Nouveau Dossier », « Afficher/Afficher Masquer » ou même des raccourcis vers des applications peut rendre Finder encore plus fonctionnel.
Étapes pour personnaliser la barre d’outils
- Choisissez « Affichage » dans Finder, puis « Personnaliser la barre d’outils… ».
- Faites glisser les icônes désirées vers la barre d’outils et organisez-les selon vos préférences.
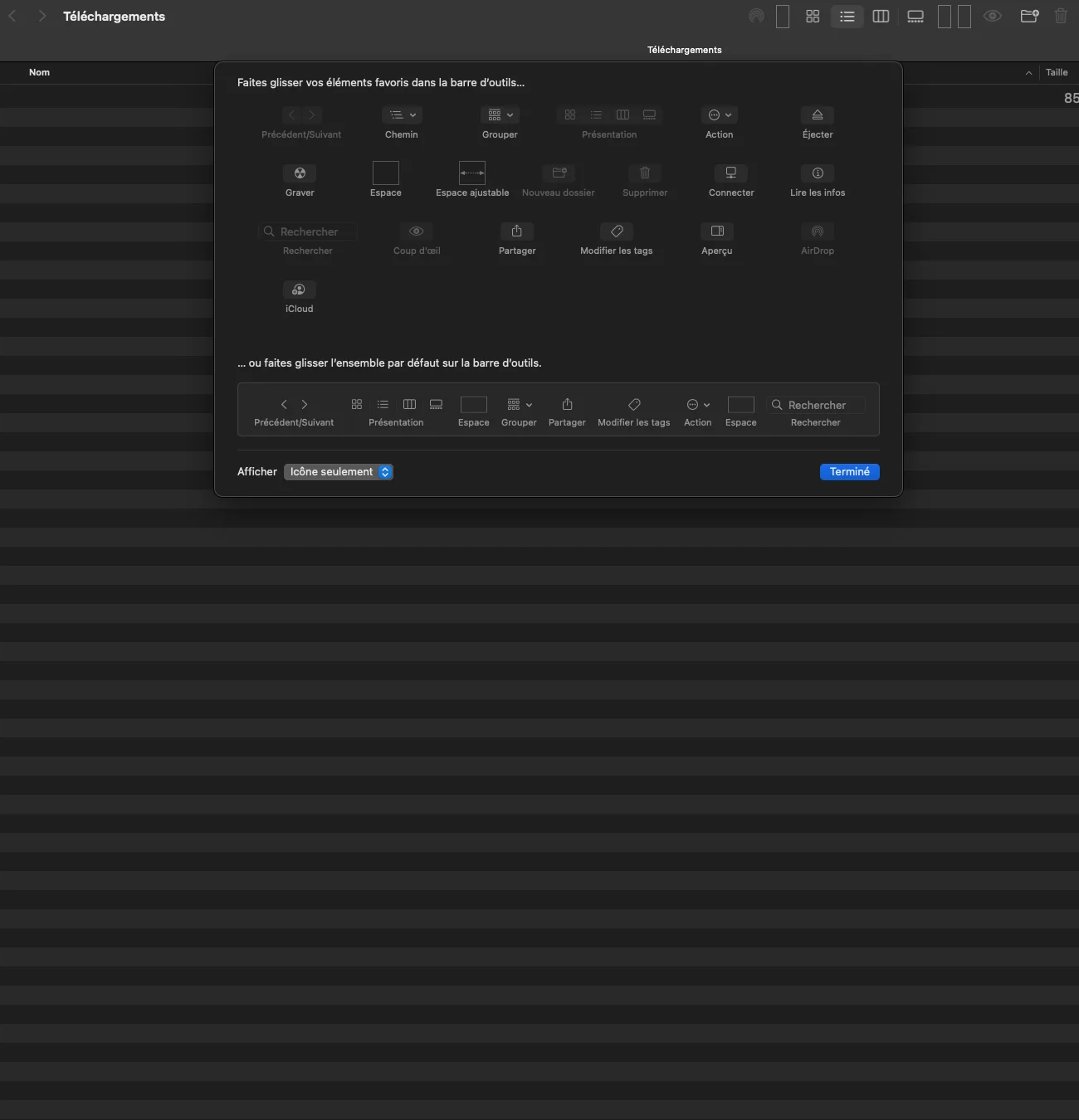
Augmentation de la taille de la police dans Finder
Si vous travaillez sur un MacBook avec un petit écran, augmenter la taille de la police peut faciliter la lecture et la navigation dans vos fichiers. Cela peut être particulièrement utile lorsque vous avez beaucoup de fichiers aux noms similaires ou longs.
Procédure pour changer la taille de la police
- Allez dans « Affichage », puis « Options d’affichage ».
- Sélectionnez une taille de texte adaptée à vos besoins.
Modification de la vue et du tri des dossiers
Finder propose plusieurs modes d’affichage tels que les icônes, la galerie et les colonnes. Chaque mode a ses avantages selon le type de contenu que vous parcourez. Par exemple, la vue Galerie est idéale pour visualiser des images, tandis que la vue Colonne permet de naviguer facilement entre les niveaux de dossiers.
De plus, vous pouvez trier et organiser vos fichiers par nom, date, taille et autres critères, rendant ainsi la recherche de fichiers spécifiques plus rapide et plus intuitive.
Affichage des fichiers cachés
Les fichiers cachés peuvent souvent contenir des données système importantes. Si vous devez y accéder régulièrement, il est possible de les afficher dans Finder. Utilisez le raccourci clavier Commande+Maj+. (point) pour basculer l’affichage des fichiers cachés.
Utilisation des étiquettes pour gérer les fichiers
Les étiquettes sont un excellent moyen de regrouper des fichiers ayant des projets communs sans les déplacer physiquement dans différents dossiers. Vous pouvez créer des étiquettes personnalisées avec des couleurs spécifiques pour une organisation visuelle facile.
Créer une nouvelle étiquette
- Cliquez sur le bouton « Tags » ou « Étiquettes ».
- Sélectionnez « Nouveau tag » et choisissez une couleur et un nom.
Personnalisation des actions rapides
Les actions rapides permettent de réaliser des tâches courantes directement depuis Finder sans ouvrir d’autres applications. Par exemple, vous pouvez annoter des PDF, créer des aperçus de fichiers ou exécuter des scripts Automator. Ces actions peuvent être adaptées à vos besoins particuliers, ajoutant ainsi une couche de commodité supplémentaire.
Configurer des actions rapides
- Ouvrez « Préférences Système » > « Extensions ».
- Sous « Actions Quick Look », cochez les cases des actions souhaitées.