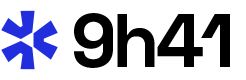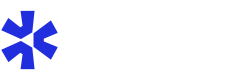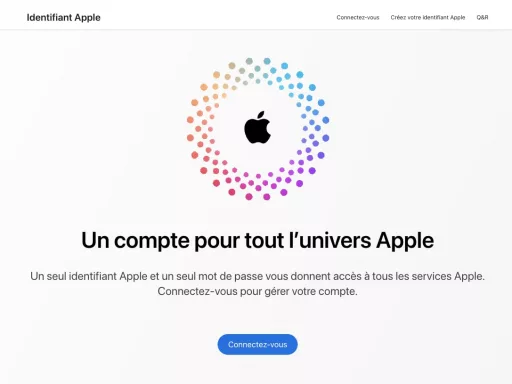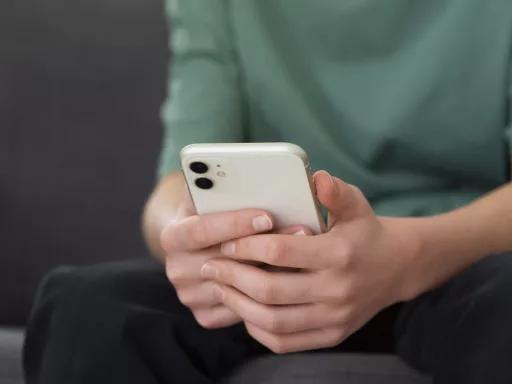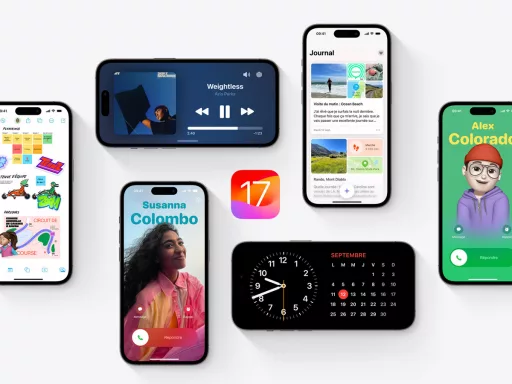Il arrive parfois que votre MacBook, MacBook Air ou MacBook Pro se bloque totalement, ne répondant plus à aucune commande. Avant d’envisager des solutions drastiques, voici quelques étapes pour redémarrer de force votre machine. Cependant, veuillez noter que cette méthode doit être considérée comme une solution de dernier recours et ne doit être utilisée que si votre ordinateur est complètement gelé.
Fermer une application bloquée
Dans un premier temps, vérifiez si c’est seulement une application qui est bloquée plutôt que le système d’exploitation lui-même. Pour cela, suivez les étapes suivantes :
- Tenez enfoncée la touche « Option » (ou Alt) sur votre clavier.
- Faites un clic droit sur l’icône de l’application bloquée dans le Dock.
- Sélectionnez « Forcer à quitter » dans le menu contextuel qui apparaît.
Si votre MacBook semble toujours bloqué, passez à la méthode suivante.
Redémarrage forcé de votre MacBook
Selon le modèle de votre ordinateur, le bouton d’alimentation peut varier. Voici les différentes configurations possibles pour accéder au bouton de démarrage sur les différents modèles de MacBook :
Pour un MacBook Air 2018 et MacBook Pro 14 pouces ou 16 pouces :
Le bouton d’alimentation est également le bouton Touch ID situé dans le coin supérieur droit du clavier.
Pour un MacBook Pro équipé d’une Touch Bar :
Le bouton d’alimentation se trouve à l’extrémité droite de la Touch Bar, qui est également une surface Touch ID.
Pour effectuer un redémarrage forcé, maintenez enfoncé le bouton d’alimentation de votre MacBook pendant environ 10 secondes. Au bout de ce délai, votre ordinateur s’éteindra complètement et vous pourrez le redémarrer normalement en appuyant brièvement sur le bouton d’alimentation.
Il est important de préciser que le redémarrage forcé peut entraîner des pertes de données si des fichiers étaient ouverts au moment du blocage. Il est donc recommandé d’utiliser cette méthode uniquement en dernier recours.
Comment prévenir d’autres blocages
Si votre MacBook continue de se bloquer fréquemment, il est essentiel de chercher la cause du problème avant que cela n’affecte durablement votre machine. Voici quelques éléments à vérifier :
- Vérifiez l’espace de stockage disponible sur votre disque dur. Un espace insuffisant peut provoquer des ralentissements et des blocages.
- Mettez à jour votre système d’exploitation macOS et vos applications pour bénéficier des correctifs de sécurité et résoudre les problèmes connus.
- Effectuez régulièrement des sauvegardes de vos données importantes pour éviter la perte de fichiers en cas de blocage.
- Analysez votre ordinateur à l’aide d’un logiciel antivirus pour détecter et supprimer les éventuels malwares qui pourraient causer des problèmes.
- Vérifiez la température de votre MacBook. Une surchauffe peut provoquer des dysfonctionnements et des blocages, notamment si l’ordinateur est utilisé sur une surface qui ne permet pas une bonne circulation de l’air.
En résumé, forcer le redémarrage d’un MacBook doit être considéré comme une solution de dernier recours en cas de blocage complet de votre machine. Si ce problème persiste régulièrement, il est préférable de rechercher la cause du problème et de prendre les mesures nécessaires pour garantir le bon fonctionnement de votre ordinateur sur le long terme.