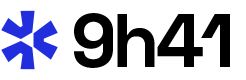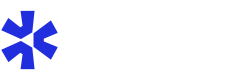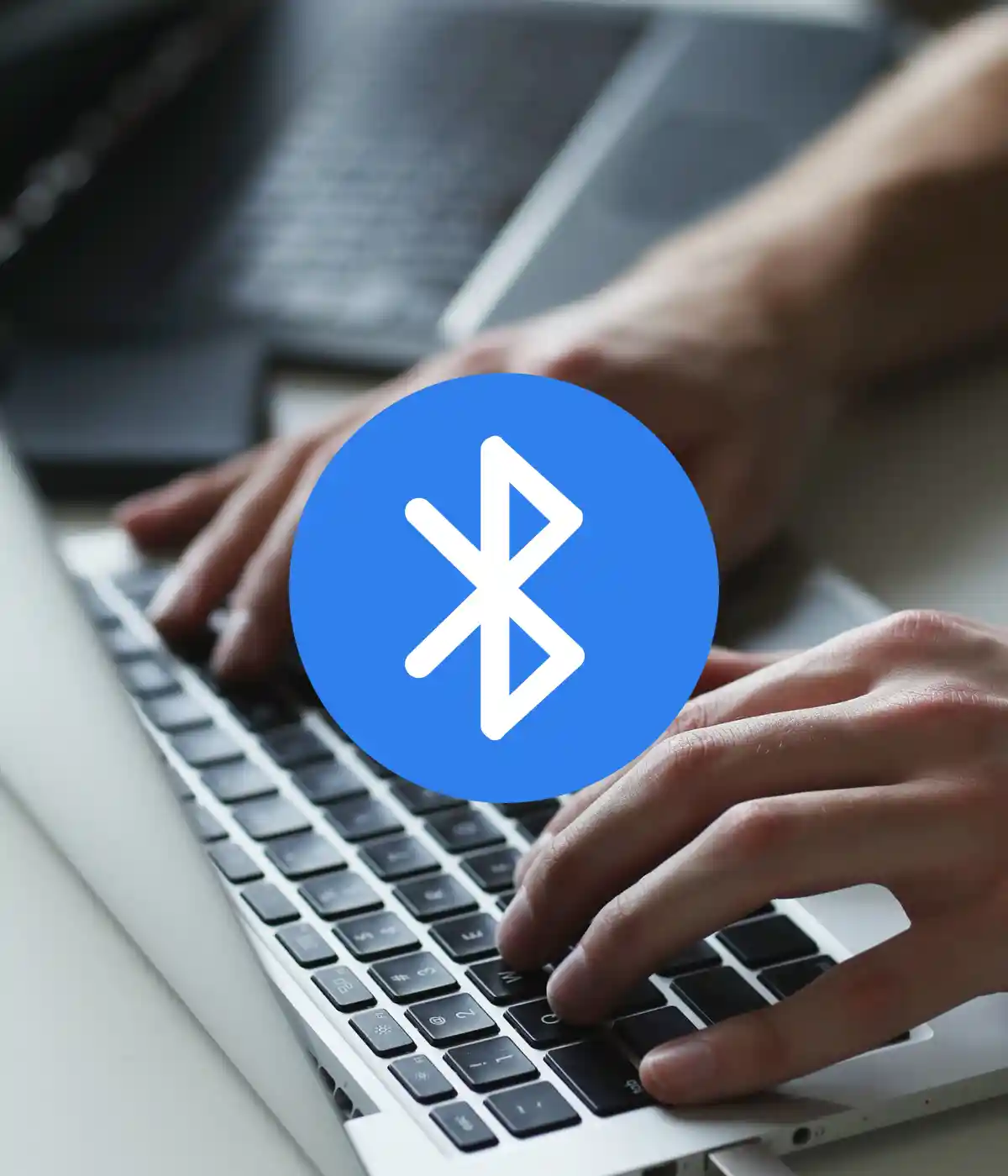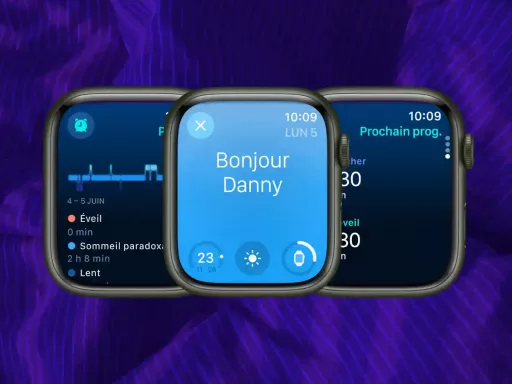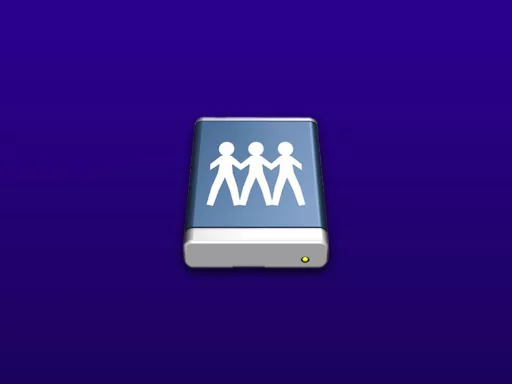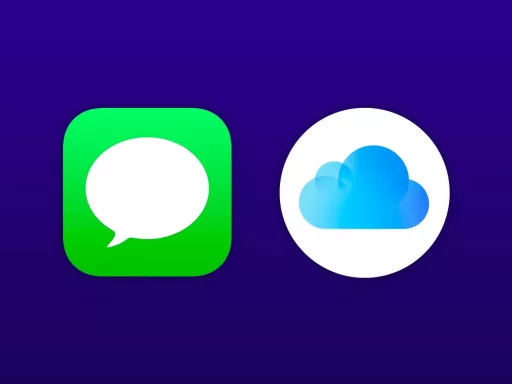Les périphériques Bluetooth font désormais partie intégrante de notre quotidien, mais il peut être frustrant lorsque ceux-ci ne fonctionnent pas correctement avec votre Mac. Dans cet article, découvrez 5 astuces pour régler les problèmes de connexion Bluetooth sur macOS.
Sommaire
- Mise à jour logicielle, réinitialisation et déconnexion d’appareils
- Éliminer les interférences
- Réinitialiser le module Bluetooth de votre Mac
- Supprimer tous les appareils et réinitialiser le module Bluetooth
- Utiliser un dongle USB si disponible
1. Mise à jour logicielle, réinitialisation et déconnexion d’appareils
Commencez par suivre ces étapes simples :
- Vérifiez que votre système d’exploitation macOS est à jour
- Assurez-vous que votre périphérique Bluetooth est suffisamment chargé
- Éteignez et rallumez votre périphérique Bluetooth ainsi que le Bluetooth sur votre Mac
- Déconnectez puis reconnectez votre appareil Bluetooth via les préférences du système
- Redémarrez votre Mac
Ces premières étapes permettent souvent de résoudre les soucis de connexion.
2. Éliminer les interférences
Apple conseille de vérifier l’absence d’interférences liées à la proximité d’autres appareils ou objets. Voici quelques astuces pour diminuer les interférences :
- Rapprochez votre Mac et vos périphériques Bluetooth
- Éloignez les sources potentielles d’interférences comme les téléphones, appareils photo, câbles d’alimentation, etc.
- Passez certains appareils Wi-Fi en 5GHz, car le Bluetooth et le Wi-Fi utilisent tous deux la bande passante de 2,4 GHz
- Éloignez les concentrateurs USB/Thunderbolt de votre Mac et de vos périphériques Bluetooth
- Désactivez les appareils USB non utilisés
- Évitez d’avoir des matériaux tels que du métal ou du béton entre votre Mac et vos dispositifs Bluetooth
3. Réinitialiser le module Bluetooth de votre Mac
Notez que cette action déconnectera tous vos accessoires Bluetooth, y compris votre clavier et votre souris.
Pour réinitialiser le module Bluetooth dans macOS Sonoma, Ventura et Monterey, suivez ces étapes :
- Ouvrez l’application Terminal
- Tapez la commande « sudo pkill bluetoothd »
- Appuyez sur retour puis saisissez votre mot de passe si nécessaire
- Redémarrez votre Mac
Dans macOS Big Sur ou une version antérieure, procédez ainsi :
- Maintenez la touche option+shift enfoncée et cliquez sur l’icône Bluetooth dans la barre des menus
- Cliquez sur « Réinitialiser le module Bluetooth » et confirmez l’opération
- Vos accessoires Bluetooth se reconnecteront automatiquement après la réinitialisation du module
4. Supprimer tous les appareils et réinitialiser le module Bluetooth
Si vous utilisez macOS Big Sur ou une version antérieure et que les étapes précédentes n’ont pas fonctionné, vous pouvez supprimer tous vos appareils Bluetooth puis réinitialiser le module pour tenter de résoudre le problème. Voici comment procéder :
- Maintenez enfoncées les touches option + shift et cliquez sur l’icône Bluetooth dans la barre des menus
- Sélectionnez « Supprimer tous les périphériques » puis validez
- Refaites un clic sur l’icône Bluetooth en maintenant option+shift enfoncées, puis choisissez « Réinitialiser le module Bluetooth »
- Procédez au nouvel appairage de vos dispositifs Bluetooth avec votre Mac
5. Utiliser un dongle USB si disponible
Cette solution n’est pas idéale pour toutes les configurations, mais si votre dispositif Bluetooth est équipé d’un dongle USB permettant une connexion directe, cela devrait éliminer les problèmes liés au Bluetooth.
En suivant ces 5 astuces, vous devriez pouvoir résoudre la majorité des problèmes de connexion Bluetooth sur votre Mac. Il est essentiel de veiller à maintenir votre système d’exploitation et vos périphériques à jour afin d’éviter d’éventuels conflits ou incompatibilités.