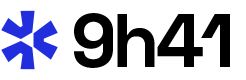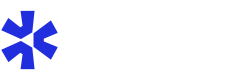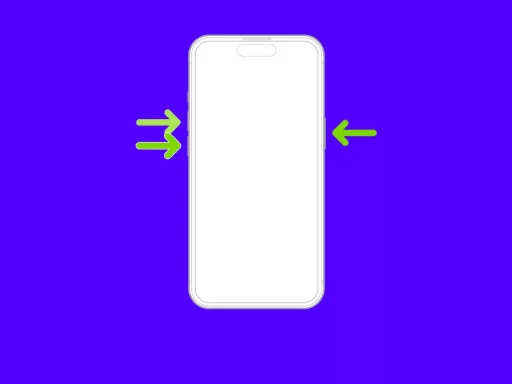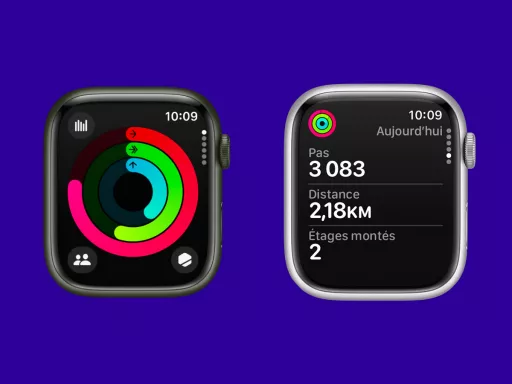Il arrive parfois que l’on souhaite revenir à une version précédente de macOS en raison de problèmes de compatibilité ou de performances. Heureusement, Apple propose plusieurs installateurs autonomes pour macOS sur son site d’assistance, vous permettant de rétrograder – à condition que votre matériel prenne en charge ces versions. Voici comment revenir à une version antérieure de macOS :
1. Sauvegarder vos données importantes
Avant de commencer, assurez-vous de sauvegarder toutes les données de votre Mac, en particulier le disque interne, car vous devrez l’effacer et tout réinstaller. Prenez note des emplacements importants sur votre disque de démarrage contenant des fichiers que vous voulez récupérer : Applications, Bibliotheque, dossier utilisateur, Admin, Préférences, Support d’applications, Polices, Fichiers de configuration cachés. Notez également les dossiers Téléchargements et Documents dans votre dossier utilisateur. Si vous utilisez, par défaut, votre collection de musique est enregistrée dans le dossier Musique, pensez aussi à le sauvegarder si nécessaire. Dans /Bibliothèque, il y a aussi un dossier Logs, donc si vous souhaitez conserver les journaux actuels de votre Mac, sauvegardez-les également.
2. Vérifier les mises à jour du firmware
Le mode de récupération comprend des applications essentielles telles que Disk Utility et Restore from Time Machine nécessaires pour reformater et réinstaller macOS. Assurez-vous de vérifier le site d’assistance d’Apple pour les nouvelles mises à jour du firmware de votre modèle de Mac avant de procéder à la réversion.
- Allez sur le site d’assistance d’Apple et recherchez les mises à jour du firmware pour votre modèle de Mac.
- Si une mise à jour est disponible, téléchargez-la et suivez les instructions fournies.
3. Utiliser le mode de récupération pour revenir en arrière
Pour revenir à une version antérieure de macOS (Apple Silicon) sans mettre à jour le firmware, vous devrez suivre les étapes ci-dessous :
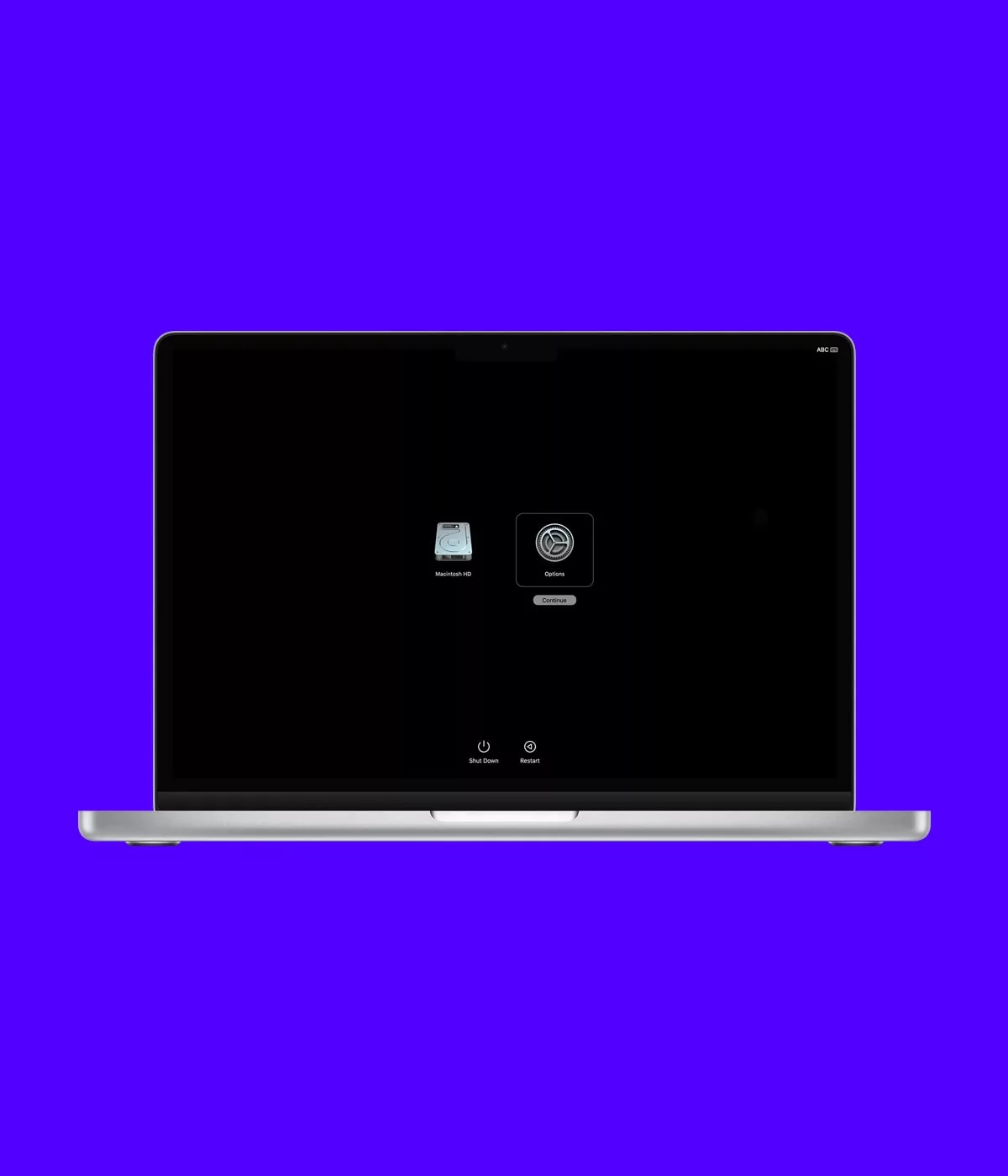
- Redémarrez votre Mac tout en maintenant les touches ⌘+R enfoncées pour accéder au mode de récupération.
- Dans le mode de récupération, sélectionnez « Disk Utility » et effacez le disque interne.
- Une fois le disque effacé, fermez Disk Utility et retournez au menu principal de la récupération.
- Lancez l’installateur macOS depuis le menu firmware et installez-le sur le nouveau volume créé sur votre disque interne.
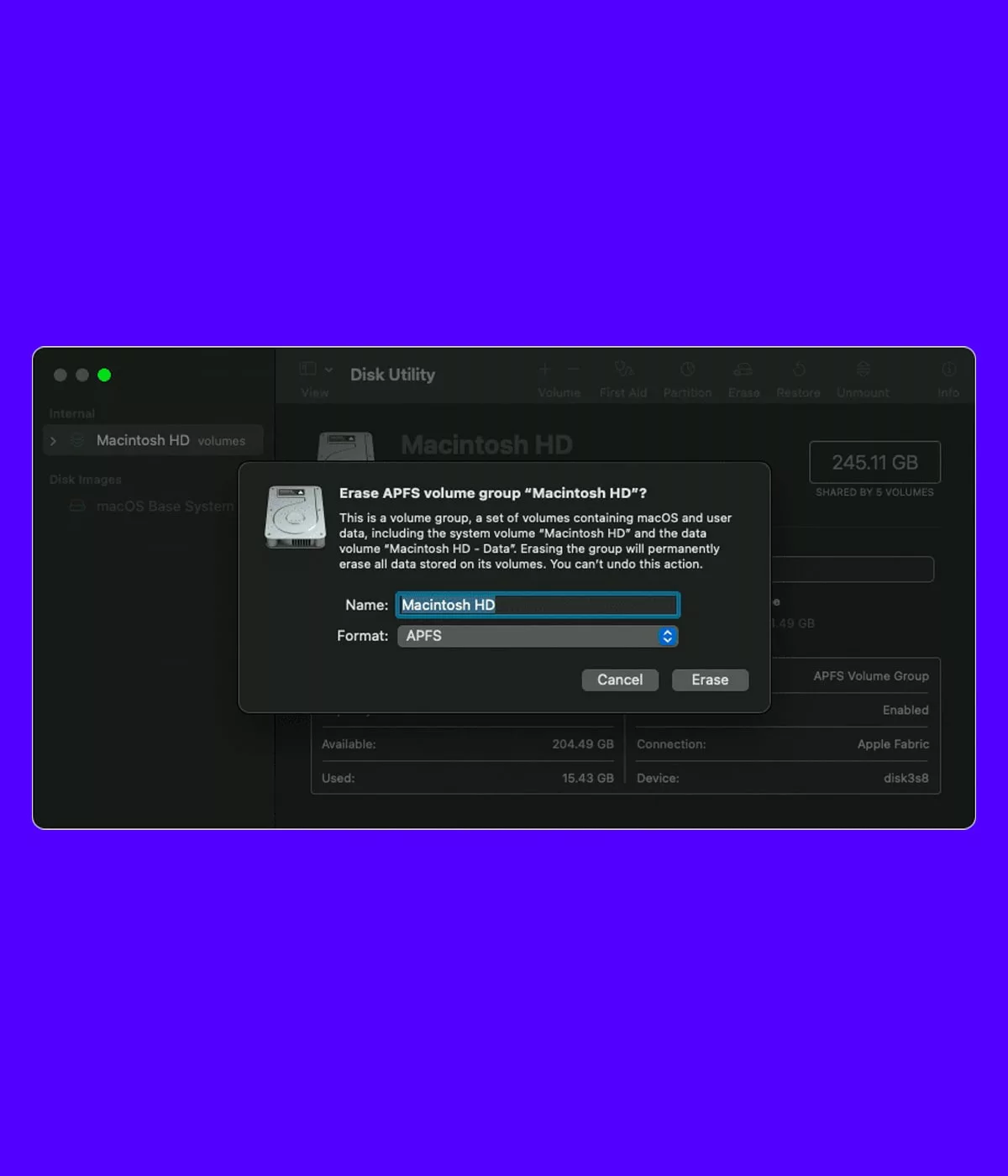
Notez qu’il est crucial de ne pas mettre à jour votre système après avoir rétrogradé, car cela peut essayer d’appliquer la dernière version complète prise en charge de macOS à la place.
4. Restauration des fichiers depuis la sauvegarde
Après avoir réinstallé macOS, vous devrez restaurer les fichiers importants à partir de votre sauvegarde sur la nouvelle installation. Redémarrez votre Mac une fois que vous avez récupéré les données de votre sauvegarde.
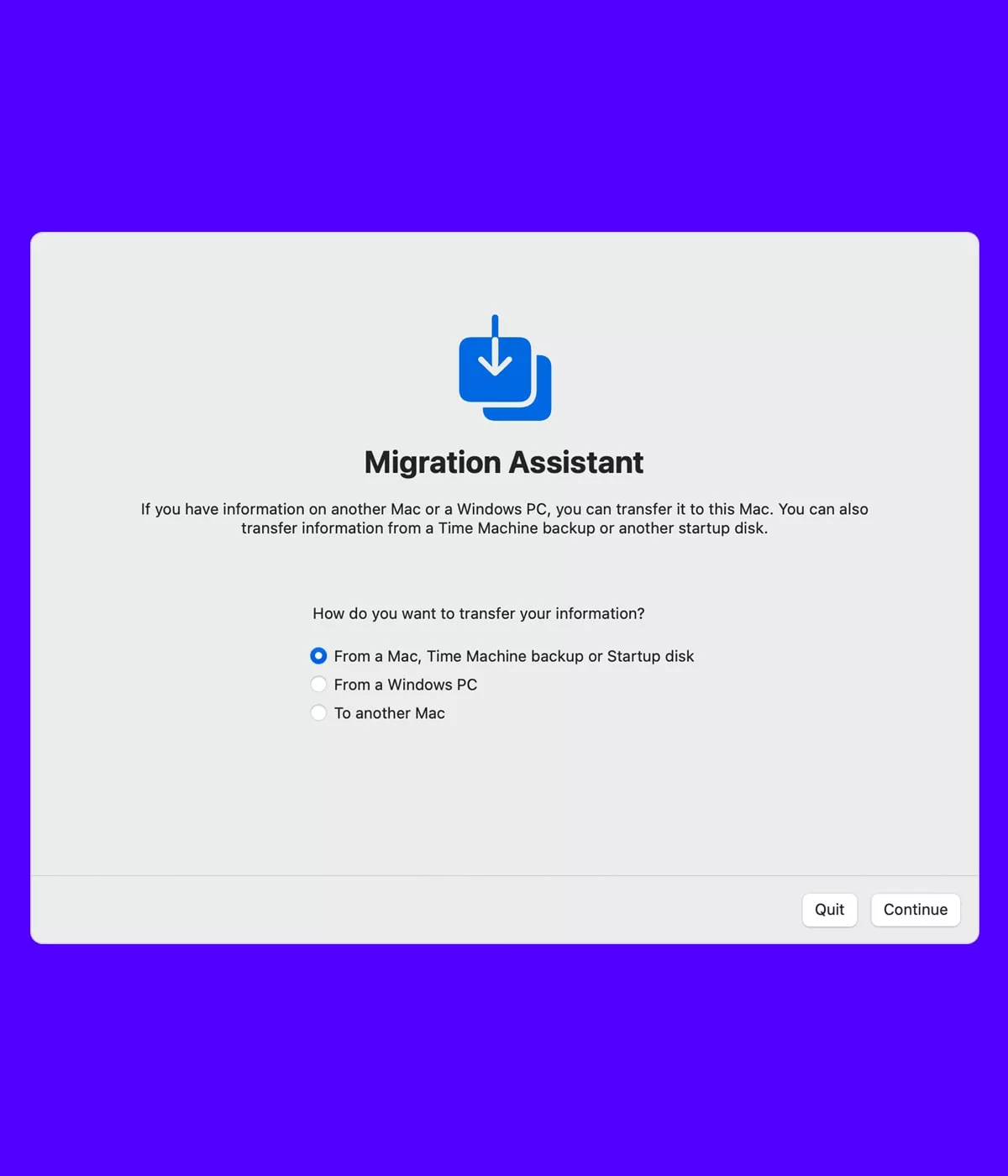
- Ouvrez l’application Migration Assistant et suivez les étapes pour transférer les données depuis votre sauvegarde vers la nouvelle installation de macOS.
- Vérifiez que toutes vos applications et fichiers ont été correctement restaurés avant de commencer à utiliser votre Mac à nouveau.
Alternative : Time Machine
Si vous utilisez Time Machine comme méthode de sauvegarde, vous pouvez également suivre ces étapes pour restaurer vos fichiers :
- Redémarrez votre Mac tout en maintenant les touches ⌘+R enfoncées pour accéder au mode de récupération.
- Cliquez sur « Restaurer à partir d’une sauvegarde Time Machine » et suivez les instructions à l’écran.
- Sélectionnez la sauvegarde appropriée à partir de laquelle vous souhaitez restaurer à partir des options disponibles.
- Suivez les étapes pour récupérer vos données, puis redémarrez votre Mac.
En suivant ce guide, vous devriez maintenant être en mesure de réussir à revenir à une version antérieure de macOS. Rappelez-vous qu’il est essentiel de toujours sauvegarder vos données avant d’entreprendre un tel processus pour éviter de perdre des informations cruciales.